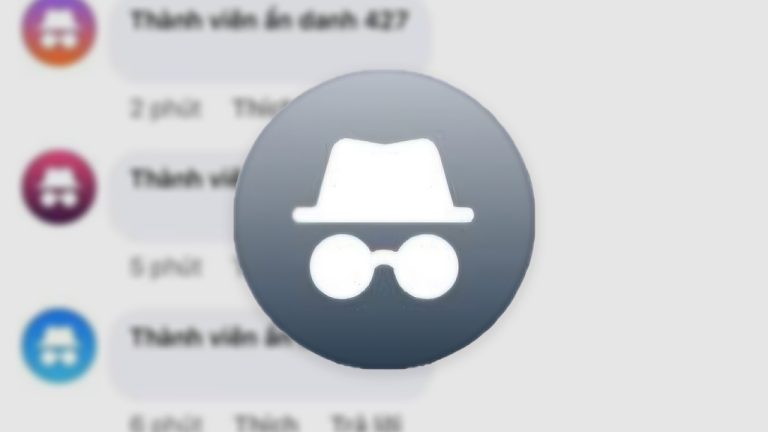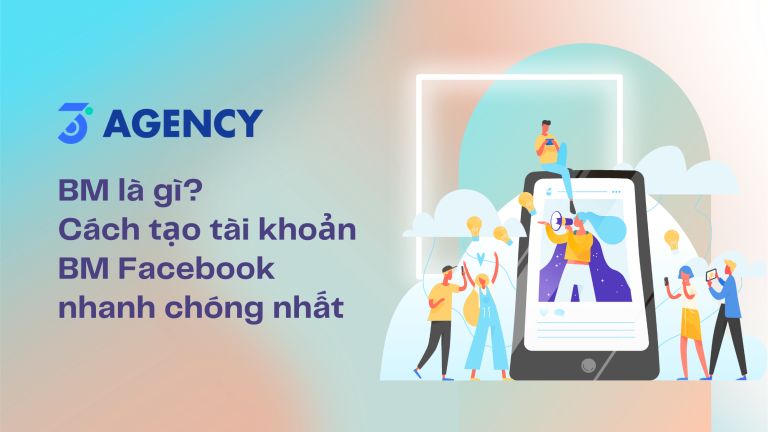Để cung cấp thông tin chi tiết và hữu ích cho khách hàng khi bán các mặt hàng như quần áo, phụ kiện hoặc giày dép với nhiều kích thước khác nhau, bạn có thể thêm bảng kích cỡ vào công cụ quản lý thương mại. Bạn có thể chỉ định bảng kích cỡ cho từng mặt hàng trong danh mục của mình. Khi khách hàng nhấp vào một mặt hàng trong cửa hàng, họ sẽ thấy bảng kích cỡ tương ứng, giúp họ dễ dàng chọn lựa sản phẩm phù hợp nhất. Lưu ý rằng bảng kích cỡ sẽ không hiển thị trong các quảng cáo.
Trước khi bắt đầu
- Quyền quản lý danh mục: Đảm bảo bạn có quyền Quản lý danh mục. Nếu chưa có, hãy tìm hiểu và thiết lập quyền này để có thể tiến hành các bước tiếp theo.
- Thiết lập đặc điểm kích thước cho sản phẩm: Trong danh mục sản phẩm của bạn, hãy đảm bảo rằng các mặt hàng đã được thiết lập đặc điểm kích thước. Những sản phẩm không có thông tin về kích thước sẽ không thể hiển thị bảng kích cỡ.
- Phân loại sản phẩm: Hãy nhớ cung cấp hạng mục sản phẩm cụ thể cho từng mặt hàng trong danh mục. Việc này không chỉ giúp việc quản lý dễ dàng hơn mà còn hỗ trợ khách hàng tìm kiếm và chọn lựa sản phẩm một cách nhanh chóng và hiệu quả.
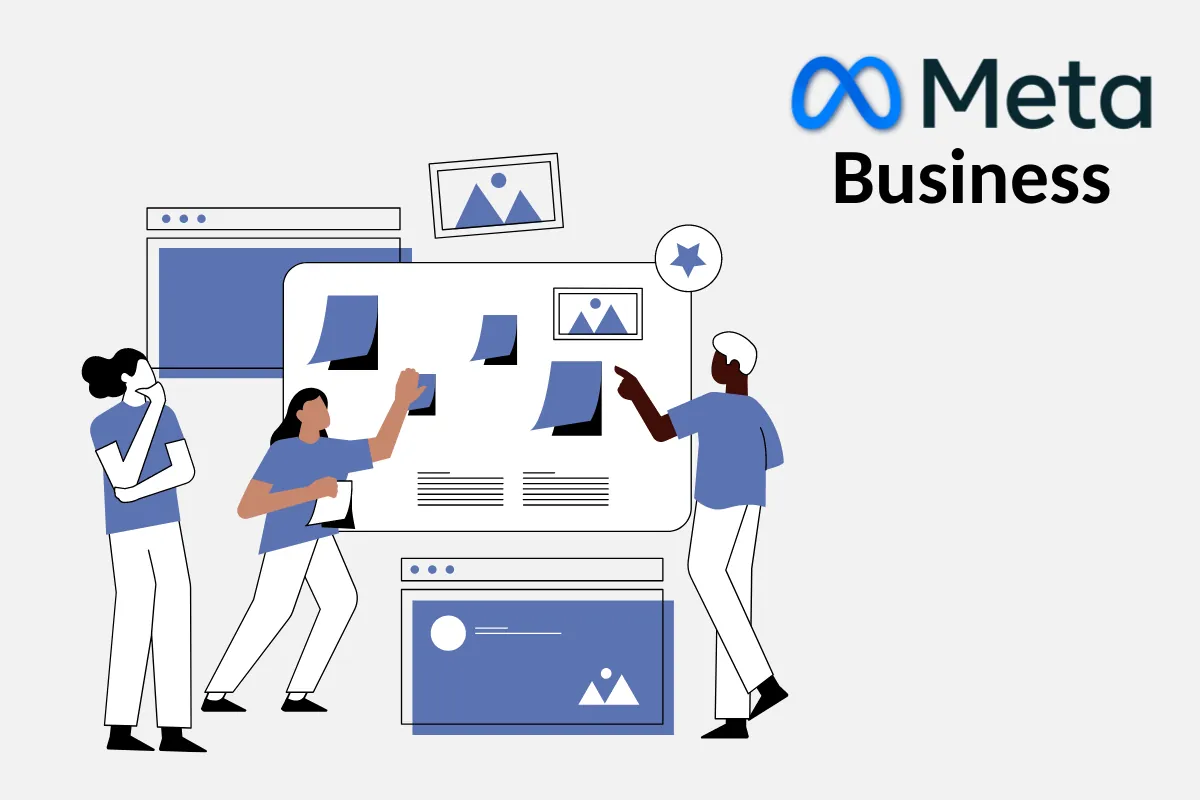
Việc thêm bảng kích cỡ không chỉ tăng cường trải nghiệm mua sắm của khách hàng mà còn giảm thiểu tỷ lệ hoàn trả hàng do chọn sai kích thước, góp phần nâng cao sự hài lòng và trung thành của khách hàng đối với cửa hàng của bạn.
Tạo bảng kích cỡ cho mặt hàng trong danh mục
Việc tạo bảng kích cỡ cho các mặt hàng trong danh mục của bạn sẽ giúp khách hàng dễ dàng lựa chọn sản phẩm phù hợp. Dưới đây là hướng dẫn chi tiết để tạo bảng kích cỡ:
- Truy cập công cụ quản lý thương mại: Đầu tiên, hãy vào Công cụ quản lý thương mại và chọn danh mục mà bạn muốn thêm bảng kích cỡ.
- Mở tab danh mục: Đi đến tab Danh mục và chọn Nguồn dữ liệu.
- Tạo bảng kích cỡ: Trong phần Bảng kích cỡ, chọn Tạo bảng kích cỡ.
- Tải mẫu của Facebook: Chọn Tải mẫu của Facebook xuống và sau đó chọn Tiếp để tiếp tục.
- Chọn hạng mục sản phẩm: Sử dụng menu thả xuống để chọn hạng mục sản phẩm cụ thể mà bạn đang thêm bảng kích cỡ. Nếu cần thêm nhiều hạng mục, chọn + Thêm hạng mục khác để thêm các hạng mục cần thiết.
- Chọn thương hiệu: Sử dụng menu thả xuống thứ hai để chọn thương hiệu áp dụng bảng kích cỡ hiện tại. Lưu ý rằng thương hiệu phải nằm trong danh mục để hiển thị trong danh sách này. Nếu bảng kích cỡ áp dụng cho tất cả các thương hiệu trong danh mục, bạn có thể bỏ qua bước này. Bạn chỉ có thể chọn một thương hiệu mỗi lần, và mỗi thương hiệu sẽ cần một file bảng kích cỡ riêng nếu có kích thước khác nhau.
- Tải xuống mẫu bảng kích cỡ: Chọn tải xuống để tải mẫu bảng kích cỡ ở định dạng Excel (.xlsx). Nếu bạn chọn nhiều hạng mục, file sẽ bao gồm các tab riêng biệt cho từng hạng mục.
- Chỉnh sửa file mẫu: Mở file mẫu bằng công cụ chỉnh sửa trang tính, như Microsoft Excel. Điền thông tin cho các hạng mục và thương hiệu đã chọn. Bạn phải điền mọi cột được đánh dấu là Bắt buộc và có thể để trống các cột Không bắt buộc. Một số lưu ý khi điền thông tin:
- Chọn đơn vị đo từ menu thả xuống trong hàng 7 khi thêm số đo.
- Nhập số đo dưới dạng số nguyên, số thập phân hoặc dải số (ví dụ: 8, 8.5, hoặc 8-9). Sử dụng dấu gạch nối liền và đặt định dạng ô là “Văn bản” cho trường này.
- Mẫu giá trị chuyển đổi kích cỡ của Vương quốc Anh và Hoa Kỳ chỉ là hướng dẫn và có thể điều chỉnh nếu cần.
- Bảng kích cỡ trong cửa hàng chỉ hiển thị 18 hàng đầu tiên. Những hàng này được gắn nhãn trong mẫu, các hàng bổ sung sẽ không hiển thị.
- Lưu file mẫu: Khi hoàn tất, lưu file ở định dạng Excel (.xlsx). Bạn cũng có thể nhập file vào Google Trang tính bằng cách tạo bảng tính Google mới và chọn File > Nhập. Lưu ý rằng nếu tài khoản Google của bạn thuộc G Suite và quản trị viên đã vô hiệu hóa tính năng chia sẻ tài liệu ra ngoài, bạn phải sử dụng tài khoản Google cá nhân để nhập file.
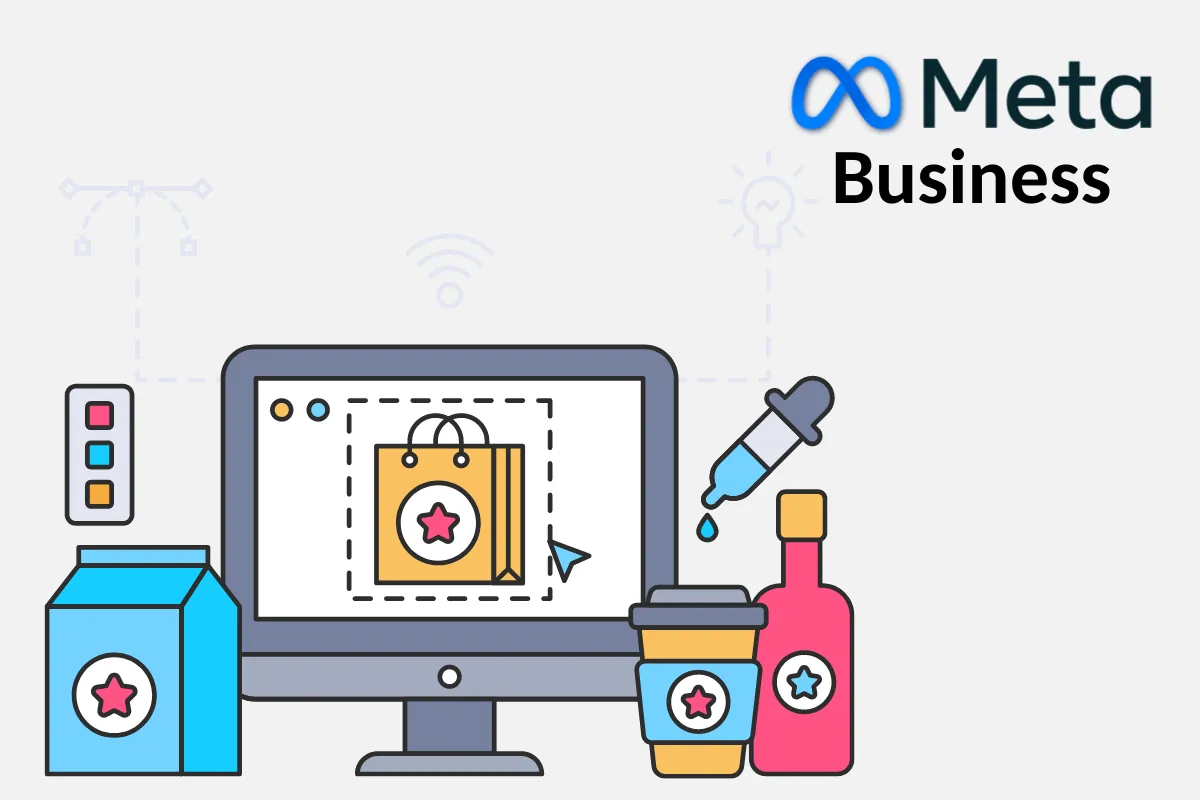
Tải bảng kích cỡ lên và chỉ định mặt hàng
Việc tải bảng kích cỡ lên danh mục và chỉ định các mặt hàng cho bảng kích cỡ là một bước quan trọng giúp khách hàng dễ dàng chọn lựa sản phẩm phù hợp. Dưới đây là hướng dẫn chi tiết để thực hiện quá trình này:
- Truy Cập Công Cụ Quản Lý Thương Mại: Quay lại cửa sổ trước trong Công cụ quản lý thương mại. Nếu bạn đã đóng cửa sổ, hãy điều hướng đến Danh mục > Nguồn dữ liệu và chọn Tạo bảng kích cỡ một lần nữa. Tiếp theo, chọn Tải mẫu của Facebook lên và bấm Tiếp.
- Chọn Phương Thức Tải Lên: Bạn có thể tải bảng kích cỡ lên từ máy tính hoặc liên kết dẫn đến Google Trang tính. Chọn phương thức phù hợp và bấm Tiếp.
- Tải File Bảng Kích Cỡ Lên:
- Tải file lên từ máy tính: Chọn file từ máy tính của bạn và bấm Tải file lên. File này phải ở định dạng .xlsx và có dung lượng tối đa là 100MB. Sau khi tải lên hoàn tất, chọn Tiếp.
- Google Trang tính: Dán liên kết dẫn đến bảng tính Google và chọn Tiếp. Để lấy liên kết này, hãy đi đến phần Chia sẻ ở góc trên bên phải của bảng tính Google. Trong phần Nhận liên kết, đặt chế độ chia sẻ thành Bất kỳ ai có liên kết (thay vì Bị hạn chế) và chọn Sao chép liên kết.
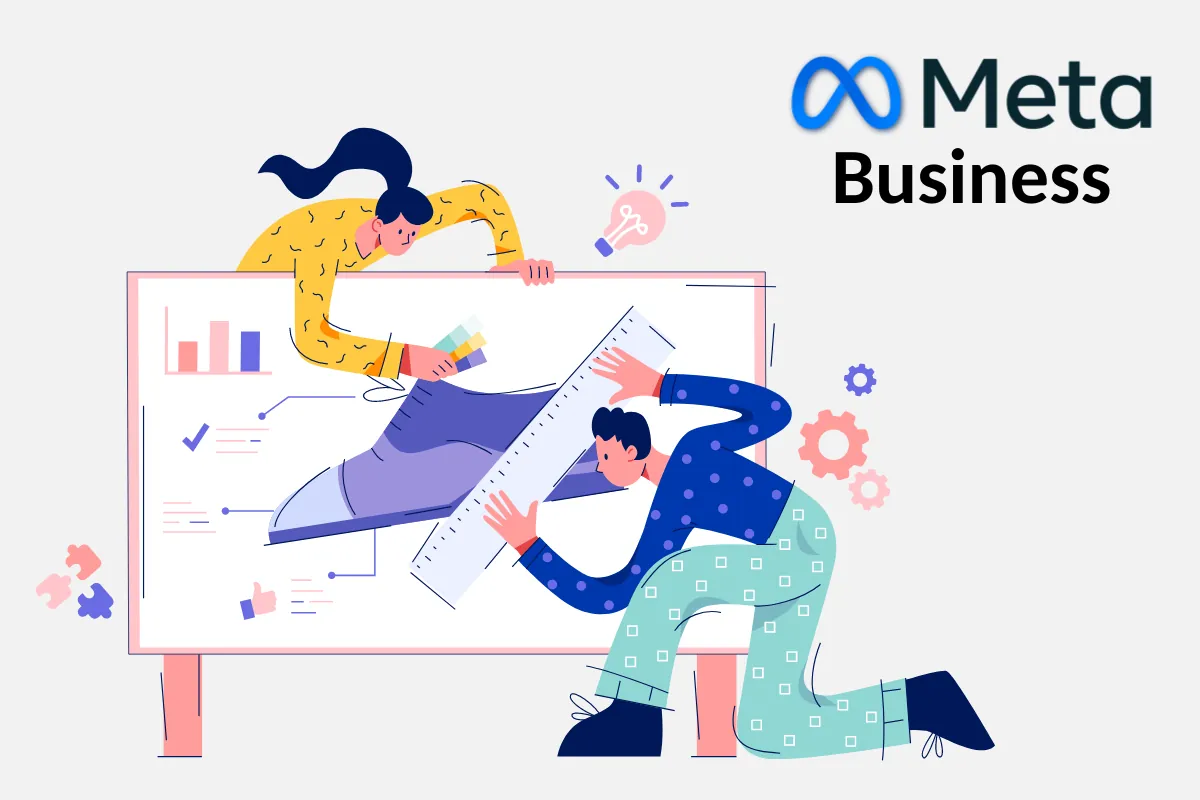
- Xem Lại và Chỉ Định Bảng Kích Cỡ:
- Sau khi tải lên, bạn sẽ xem lại bảng kích cỡ đã tải và các mặt hàng trong danh mục được chỉ định cho bảng kích cỡ đó. Khi chế độ Tự động chỉ định mặc định được bật, tất cả các mặt hàng trong hạng mục đã chọn (và thương hiệu, nếu có chọn) sẽ tự động sử dụng bảng kích cỡ này.
- Nếu muốn chỉnh sửa cài đặt bảng kích cỡ, bạn có thể chọn biểu tượng chỉnh sửa. Nếu bạn tắt tính năng tự động chỉ định, bạn sẽ cần chọn Chỉ định mặt hàng để chỉ định thủ công các mặt hàng cụ thể cho bảng kích cỡ này.
- Lưu Ý Quan Trọng: Nếu hạng mục đã chọn cho bảng kích cỡ không khớp với hạng mục chính xác của mặt hàng trong danh mục, tính năng tự động chỉ định sẽ không áp dụng được. Trong trường hợp này, bạn sẽ phải chỉ định mặt hàng theo cách thủ công.
- Hoàn Tất Quá Trình:
- Khi bạn đã sẵn sàng, chọn Hoàn tất. Bạn có thể thêm bảng kích cỡ khác hoặc chọn Xong để hoàn tất quá trình.
- Sau khi thêm bảng kích cỡ vào danh mục, bảng kích cỡ sẽ xuất hiện trong Nguồn dữ liệu. Bạn có thể chọn bảng kích cỡ bất cứ lúc nào để xem chi tiết, chỉnh sửa, thay đổi mặt hàng được chỉ định hoặc xóa bảng kích cỡ nếu cần.
Việc tải lên và chỉ định bảng kích cỡ đúng cách không chỉ cải thiện trải nghiệm mua sắm của khách hàng mà còn giúp bạn quản lý danh mục sản phẩm hiệu quả hơn. Chúc bạn thành công trong việc tạo và quản lý bảng kích cỡ cho các mặt hàng của mình! Đừng quên truy cập vào Website và Fanpage của BADOAGENCY để biết thêm nhiều kiến thức về Facebook mỗi ngày nhé.