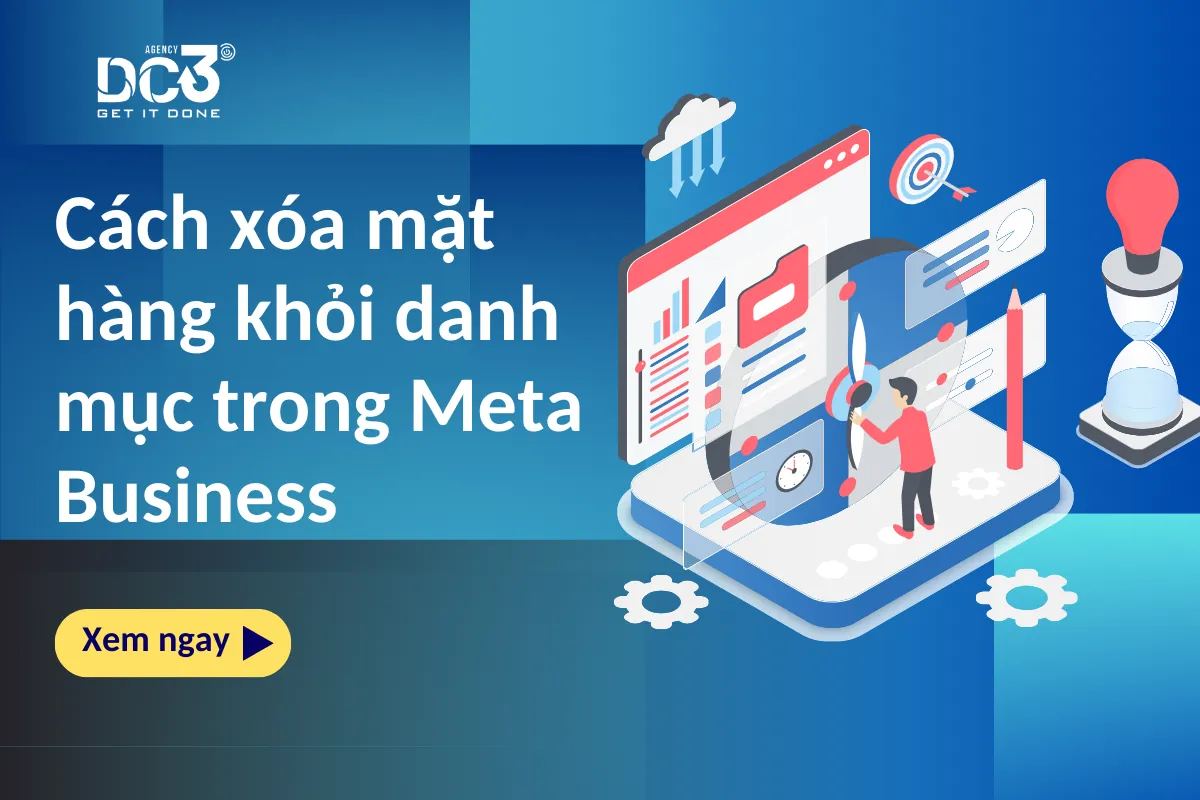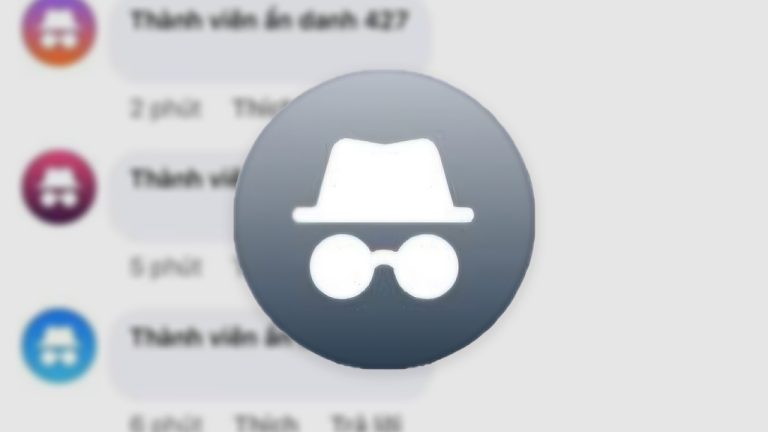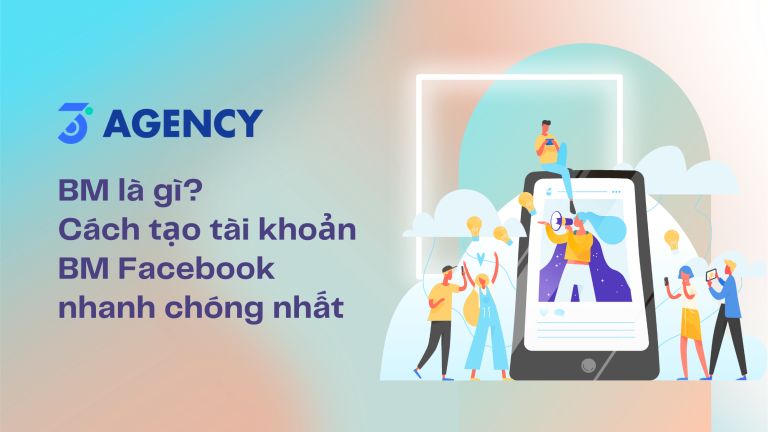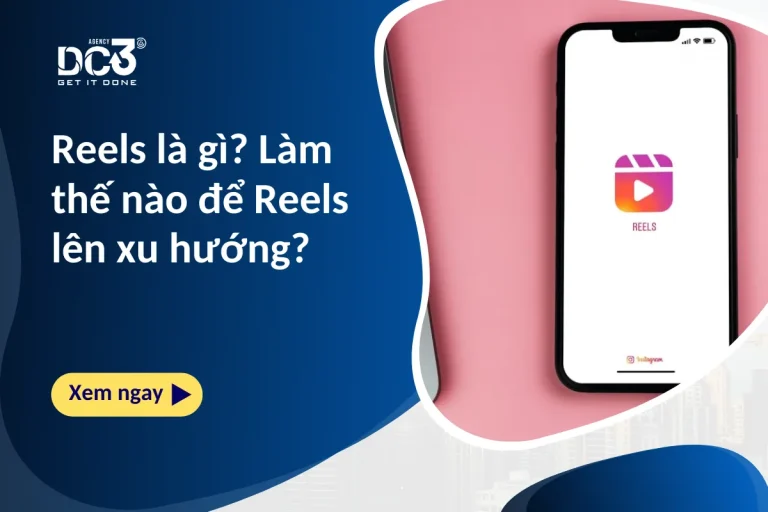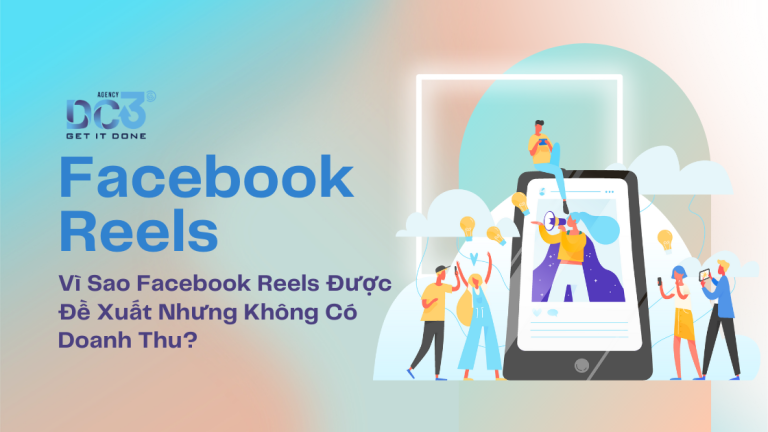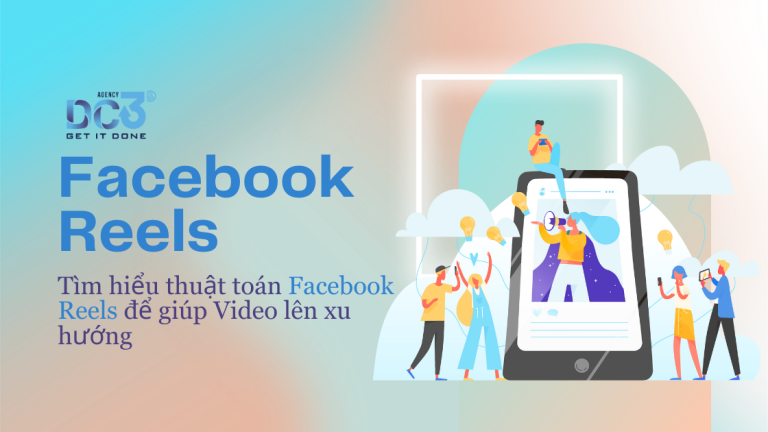Việc xóa mặt hàng khỏi danh mục Meta Business là thao tác **vĩnh viễn**, hãy cân nhắc kỹ trước khi thực hiện. Mặt hàng sẽ bị gỡ hoàn toàn khỏi danh mục, không còn hiển thị trên bất kỳ kênh, cửa hàng hay quảng cáo nào được liên kết. Phương pháp xóa phải tương ứng với phương pháp thêm: Thêm bằng nguồn cấp dữ liệu xóa bằng nguồn cấp dữ liệu đã chỉnh sửa và thêm thủ công xóa thủ công trong danh mục. Nếu bạn có ý định bán lại sản phẩm trong tương lai. Việc lưu trữ giúp tối ưu hóa khả năng đề xuất sản phẩm cho quảng cáo.
Lưu ý: Dữ liệu liên quan đến mặt hàng sẽ bị xóa vĩnh viễn sau khi thực hiện thao tác. Hãy cẩn thận và thực hiện thao tác xóa mặt hàng một cách chính xác để đảm bảo hiệu quả quản lý danh mục sản phẩm của bạn!
Trước khi bắt đầu, bạn cần quyền quản lý danh mục trong trình quản lý kinh doanh trên Meta.
Danh mục trong Meta Business là gì? Danh mục Meta Business là một danh mục các công ty và chuyên gia đã được xác minh chuyên về các dịch vụ liên quan đến Facebook, Instagram và Messenger. Danh mục này kết nối doanh nghiệp với các đối tác đã được Meta công nhận về chuyên môn và khả năng của họ. Nó giúp doanh nghiệp tìm kiếm các đối tác phù hợp để hỗ trợ cho sự phát triển và thành công của họ bằng cách cung cấp một loạt các công ty đã được Meta xác minh và đánh dấu như là Đối tác Kinh doanh. Danh mục Meta Business là một danh sách được chọn lọc các nhà cung cấp dịch vụ đáng tin cậy được Meta chứng nhận, phục vụ cho các doanh nghiệp muốn nâng cao hiện diện trực tuyến và chiến lược tiếp thị của họ.
Xóa mặt hàng thủ công trong Meta Business
Quản lý danh mục sản phẩm hiệu quả là điều cần thiết cho sự thành công của doanh nghiệp trên Meta. Việc loại bỏ những sản phẩm không còn liên quan hoặc không chính xác khỏi danh mục sẽ giúp mang lại trải nghiệm mua sắm tốt hơn cho khách hàng và nâng cao hiệu quả của các chiến dịch quảng cáo. Trong bài viết này, chúng ta sẽ hướng dẫn chi tiết cách xóa mặt hàng thủ công trong Meta Business.
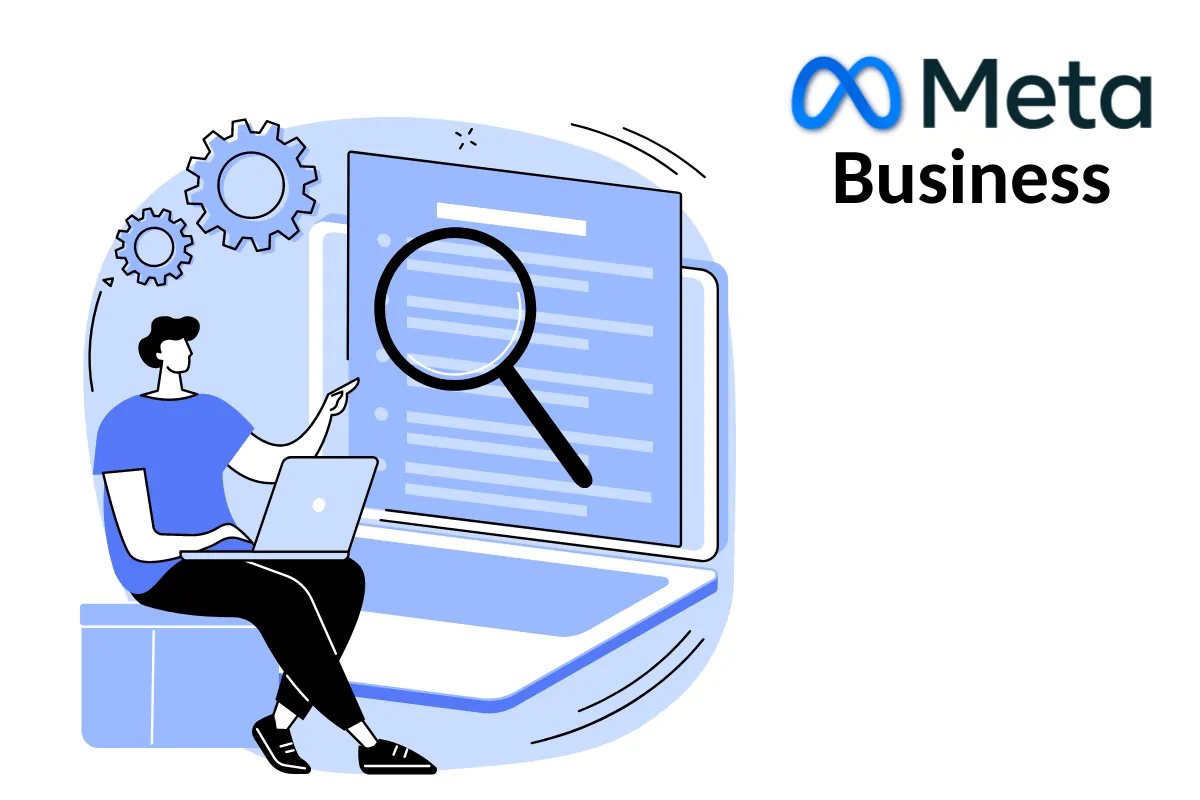
Bước 1: Truy cập công cụ quản lý thương mại
- Đăng nhập vào tài khoản Meta Business Suite của bạn.
- Chọn trang hoặc tài khoản quảng cáo mà bạn muốn quản lý.
- Trong menu bên trái, nhấp vào Công cụ quản lý thương mại.
Bước 2: Xác định danh mục sản phẩm
- Trong Công cụ quản lý thương mại, chọn Danh mục.
- Danh sách các danh mục sản phẩm mà bạn đã tạo sẽ được hiển thị.
- Xác định danh mục chứa mặt hàng bạn muốn xóa.
Bước 3: Mở tab Mặt hàng
- Nhấp vào danh mục sản phẩm mà bạn muốn chỉnh sửa.
- Trong menu trên cùng, chọn Mặt hàng.
- Danh sách tất cả mặt hàng trong danh mục được chọn sẽ được hiển thị.
Bước 4: Chọn mặt hàng cần xóa
- Nhấp vào ô vuông bên cạnh từng mặt hàng bạn muốn xóa.
- Bạn có thể chọn tất cả mặt hàng trong danh mục bằng cách nhấp vào ô vuông ở đầu trang.
Bước 5: Xóa mặt hàng
- Sau khi chọn mặt hàng cần xóa, nhấp vào nút Xóa ở phía trên danh sách mặt hàng.
- Một hộp thoại xác nhận sẽ xuất hiện. Nhấp vào Xóa mặt hàng để xác nhận thao tác.
Lưu ý:
- Việc xóa mặt hàng thủ công không áp dụng cho những mặt hàng được thêm vào danh mục thông qua các nền tảng đối tác, nguồn cấp dữ liệu hoặc Meta Pixel. Lý do là vì các nền tảng này có thể tự động thêm lại các mặt hàng đã xóa.
- Thay vì xóa thủ công, bạn nên xóa những mặt hàng này thông qua nguồn ban đầu để đảm bảo tính chính xác và đồng bộ của dữ liệu sản phẩm.
Ngoài ra, bạn cũng có thể tham khảo thêm các cách xóa mặt hàng khác trong Meta Business:
- Sử dụng công cụ Chỉnh sửa hàng loạt: Cho phép bạn xóa nhiều mặt hàng cùng lúc bằng cách sử dụng bộ lọc và quy tắc.
- Sử dụng API của Meta Business: Cung cấp khả năng xóa mặt hàng tự động thông qua lập trình.
Bằng cách thực hiện theo các hướng dẫn trên, bạn có thể dễ dàng xóa mặt hàng thủ công trong Meta Business và đảm bảo danh mục sản phẩm của mình luôn được cập nhật và chính xác.
Xóa mặt hàng bằng nguồn cấp dữ liệu trong Meta Business: Giải thích chi tiết và hướng dẫn từng bước
Việc sử dụng nguồn cấp dữ liệu để quản lý danh mục sản phẩm trên Meta Business mang lại nhiều lợi ích, bao gồm khả năng tự động cập nhật thông tin sản phẩm và tiết kiệm thời gian. Tuy nhiên, đôi khi bạn cần xóa một số mặt hàng khỏi danh mục. Bài viết này sẽ hướng dẫn chi tiết cách xóa mặt hàng bằng nguồn cấp dữ liệu trong Meta Business, đồng thời giải thích hai chế độ tải lên nguồn cấp dữ liệu phổ biến: Thay thế và Cập nhật.
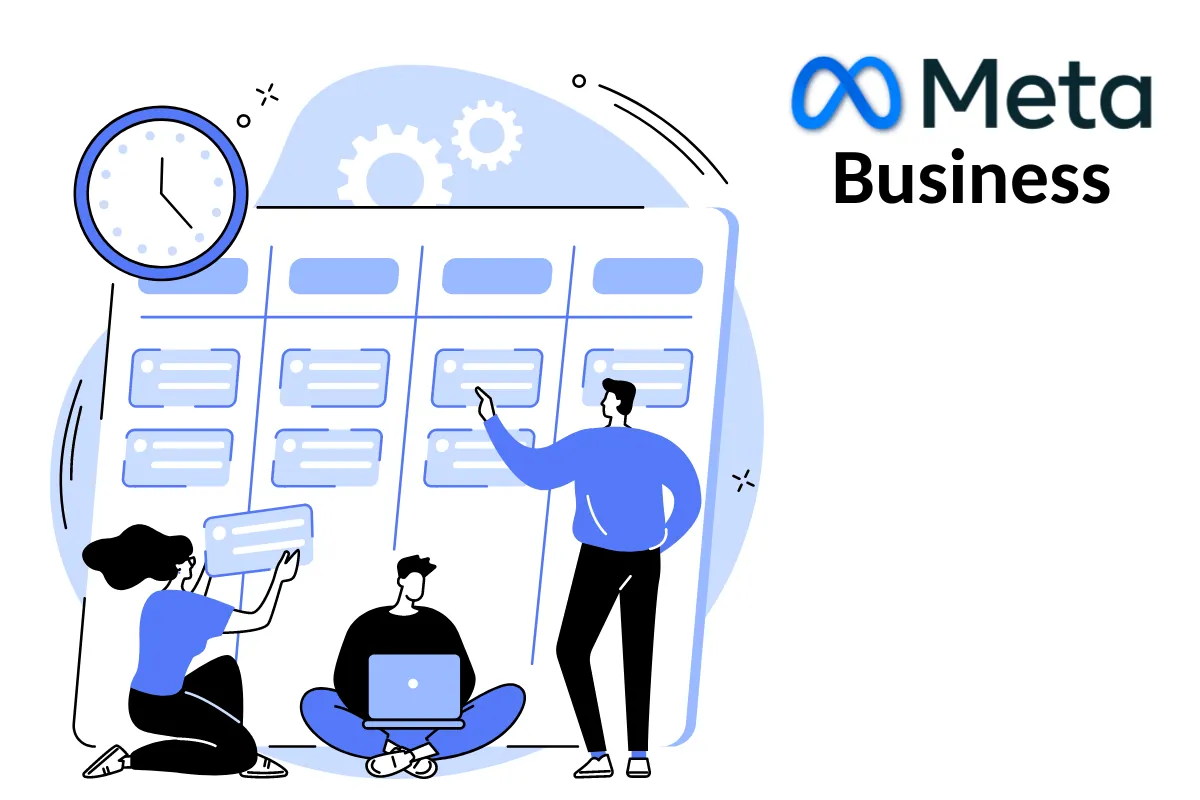
Lưu ý quan trọng:
- Việc xóa mặt hàng bằng nguồn cấp dữ liệu không áp dụng cho những mặt hàng được thêm vào danh mục thông qua các nền tảng đối tác, nguồn cấp dữ liệu khác hoặc Meta Pixel. Lý do là vì các nguồn này có thể tự động thêm lại các mặt hàng đã xóa.
- Nên xóa những mặt hàng này thông qua nguồn ban đầu để đảm bảo tính chính xác và đồng bộ của dữ liệu sản phẩm.
Bước 1: Xác định chế độ cài đặt tải lên nguồn cấp dữ liệu
Trước khi bắt đầu, điều quan trọng là phải xác định chế độ cài đặt tải lên nguồn cấp dữ liệu mà bạn đang sử dụng, vì nó ảnh hưởng đến cách xóa mặt hàng:
- Thay thế: Chế độ mặc định, trong đó nguồn cấp dữ liệu mới sẽ hoàn toàn ghi đè lên nguồn cấp dữ liệu cũ. Mọi mặt hàng không có trong nguồn cấp dữ liệu mới sẽ bị xóa.
- Cập nhật: Chỉ cập nhật thông tin cho những mặt hàng có trong cả nguồn cấp dữ liệu mới và cũ. Mặt hàng nào không được cập nhật trong nguồn cấp dữ liệu mới sẽ giữ nguyên hiện trạng.
Bước 2: Xóa mặt hàng bằng nguồn cấp dữ liệu Thay thế
Chuẩn bị file nguồn cấp dữ liệu:
- Mở file nguồn cấp dữ liệu của bạn.
- Xóa toàn bộ dòng sản phẩm cho những mặt hàng bạn muốn xóa.
- Lưu file đã chỉnh sửa.
Tải lên file nguồn cấp dữ liệu:
- Tải lên file nguồn cấp dữ liệu đã chỉnh sửa dưới dạng tải lên một lần.
- Hoặc, nếu bạn đã lên lịch tải nguồn cấp dữ liệu lên theo dạng Thay thế, hãy lưu file đã chỉnh sửa trên trang web lưu trữ. Các mặt hàng sẽ bị xóa khỏi danh mục sau lần tải lên kế tiếp theo lịch.
Bước 3: Xóa mặt hàng bằng nguồn cấp dữ liệu cập nhật
Chuẩn bị file nguồn cấp dữ liệu:
- Mở file nguồn cấp dữ liệu của bạn.
- Thêm trường
deletevào nguồn cấp dữ liệu. - Trong trường
delete, nhậptruecho bất kỳ mặt hàng nào bạn muốn xóa. Đối với những mặt hàng bạn muốn giữ lại, nhậpfalsehoặc để trống trường này. - Tham khảo ví dụ mẫu nguồn cấp dữ liệu sau:
| id | condition | link | price | delete |
|---|---|---|---|---|
| 63723 | new | http://www… | 6.99 USD | true |
| 96375 | new | http://www… | 12.99 USD | false |
| 17219 | new | http://www… | 4.99 USD | true |
- Lưu file đã chỉnh sửa trên trang web lưu trữ của bạn.
Tải lên file nguồn cấp dữ liệu:
- Tải lên file nguồn cấp dữ liệu đã chỉnh sửa theo lịch trình hiện tại.
- Sau khi tải lên nguồn cấp dữ liệu, bạn có thể gỡ các mặt hàng đã đánh dấu xóa khỏi các phiên bản sau của file. Nghĩa là bạn có thể xóa toàn bộ các hàng tương ứng khỏi file bảng tính.
Lưu ý:
- Việc xóa mặt hàng bằng nguồn cấp dữ liệu có thể mất một thời gian để cập nhật trong danh mục sản phẩm của bạn.
- Nên sao lưu file nguồn cấp dữ liệu trước khi thực hiện bất kỳ thay đổi nào.
Xóa toàn bộ nguồn cấp dữ liệu trong Meta Business
Việc xóa toàn bộ nguồn cấp dữ liệu khỏi danh mục sản phẩm trong Meta Business có thể hữu ích trong một số trường hợp, chẳng hạn như khi bạn muốn thay thế hoàn toàn nguồn cấp dữ liệu hiện tại hoặc khi bạn không còn cần sử dụng nguồn cấp dữ liệu đó nữa. Bài viết này sẽ hướng dẫn chi tiết cách xóa toàn bộ nguồn cấp dữ liệu trong Meta Business.
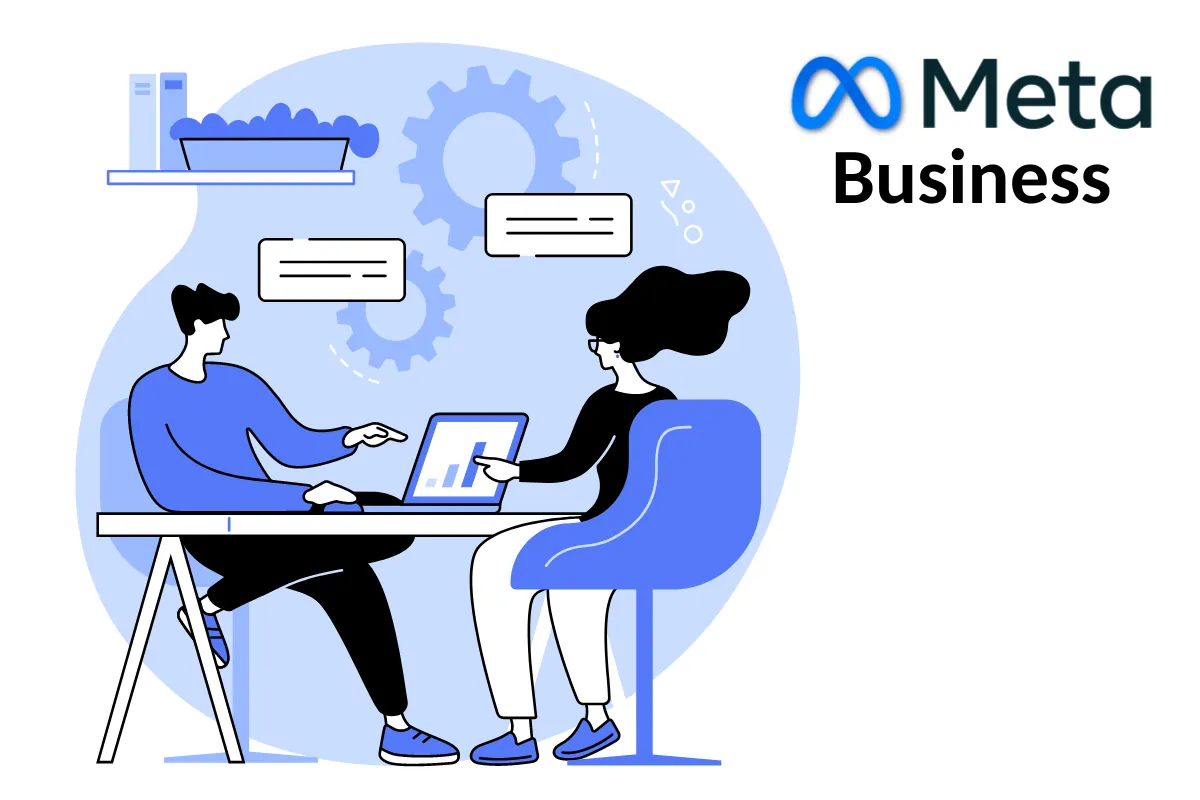
Lưu ý:
- Việc xóa toàn bộ nguồn cấp dữ liệu sẽ gỡ bỏ tất cả mặt hàng từ nguồn cấp dữ liệu đó khỏi danh mục sản phẩm của bạn.
- Thao tác này không thể hoàn tác. Hãy đảm bảo bạn đã sao lưu file nguồn cấp dữ liệu trước khi thực hiện.
- Việc xóa toàn bộ nguồn cấp dữ liệu không ảnh hưởng đến các mặt hàng được thêm vào danh mục thông qua các phương thức khác, chẳng hạn như thủ công, nền tảng đối tác hoặc Meta Pixel.
Bước 1: Truy cập Công cụ quản lý thương mại
- Đăng nhập vào tài khoản Meta Business Suite của bạn.
- Chọn trang hoặc tài khoản quảng cáo mà bạn muốn quản lý.
- Trong menu bên trái, nhấp vào Công cụ quản lý thương mại.
Bước 2: Xác định nguồn cấp dữ liệu cần xóa
- Trong Công cụ quản lý thương mại, chọn Danh mục.
- Danh sách các danh mục sản phẩm mà bạn đã tạo sẽ được hiển thị.
- Chọn danh mục chứa nguồn cấp dữ liệu bạn muốn xóa.
- Mở tab Nguồn dữ liệu.
- Danh sách các nguồn cấp dữ liệu được liên kết với danh mục sẽ được hiển thị.
- Xác định nguồn cấp dữ liệu bạn muốn xóa.
Bước 3: Xóa toàn bộ nguồn cấp dữ liệu
- Nhấp vào nguồn cấp dữ liệu bạn muốn xóa.
- Chuyển đến tab Cài đặt.
- Cuộn xuống đến phần Xóa nguồn cấp dữ liệu.
- Nhấp vào nút Xóa.
- Một hộp thoại xác nhận sẽ xuất hiện. Nhấp vào Xóa một lần nữa để xác nhận thao tác.
Lưu ý:
Việc xóa toàn bộ nguồn cấp dữ liệu có thể mất một thời gian để cập nhật trong danh mục sản phẩm của bạn.
Xóa mặt hàng được thêm bởi nền tảng đối tác trong Meta Business
Khi bạn kết nối Meta Business với các nền tảng đối tác như Shopify, BigCommerce, Magento, các mặt hàng từ nền tảng đối tác sẽ tự động được thêm vào danh mục sản phẩm của bạn. Tuy nhiên, có thể có trường hợp bạn muốn xóa những mặt hàng này khỏi danh mục.
Shopify là gì? Shopify là một nền tảng thương mại điện tử toàn diện cho phép cá nhân và doanh nghiệp thiết lập, quản lý và mở rộng cửa hàng trực tuyến. Nền tảng này hoạt động dựa trên mô hình đăng ký, cung cấp một loạt các dịch vụ như thanh toán, công cụ tiếp thị, giải pháp vận chuyển và tính năng tương tác với khách hàng. Shopify phục vụ những doanh nghiệp nhỏ, cung cấp cho họ các công cụ cần thiết để tạo và vận hành cửa hàng trực tuyến trên nhiều kênh khác nhau. Hiện nay, Shopify đã có khoảng 4,6 triệu cửa hàng trên 175 quốc gia, chứng tỏ sự phổ biến và sự lan rộng toàn cầu của nó trong việc hỗ trợ các nhà doanh nghiệp khởi nghiệp trong lĩnh vực thương mại điện tử.
Lưu ý:
- Việc xóa mặt hàng được thêm bởi nền tảng đối tác không thể thực hiện trực tiếp trong Meta Business.
- Bạn cần xóa mặt hàng từ chính nền tảng đối tác mà nó được thêm vào.
- Sau khi xóa mặt hàng trên nền tảng đối tác, thay đổi sẽ tự động đồng bộ với Meta Business trong vòng 24 giờ.
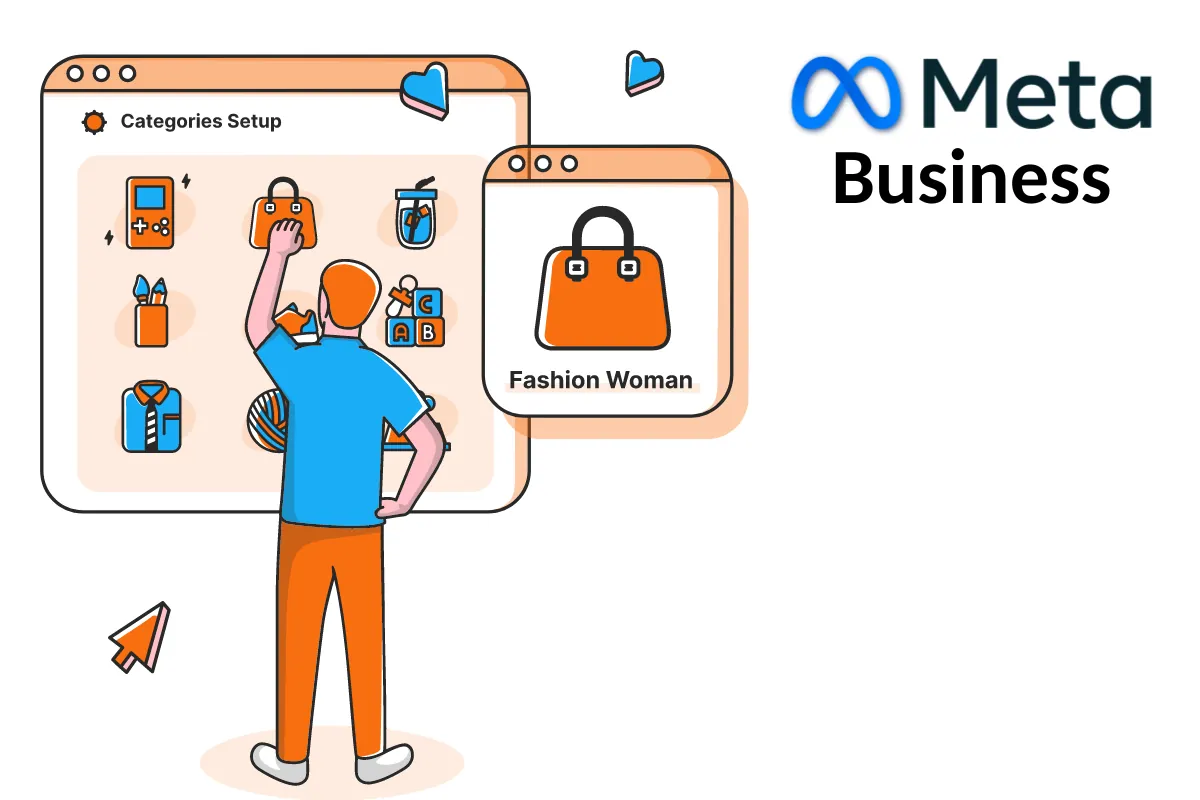
Bước 1: Đăng nhập vào nền tảng đối tác
- Truy cập trang web của nền tảng đối tác mà bạn đã sử dụng để thêm mặt hàng vào Meta Business. Ví dụ: Shopify, BigCommerce, Magento, v.v.
- Đăng nhập vào tài khoản quản trị của bạn.
Bước 2: Xác định và xóa mặt hàng
- Xác định mặt hàng bạn muốn xóa khỏi danh mục Meta Business.
- Tìm chức năng xóa mặt hàng trong nền tảng đối tác. Quá trình này có thể khác nhau tùy theo nền tảng bạn sử dụng. Tham khảo tài liệu hướng dẫn của nền tảng đối tác để biết chi tiết.
- Xóa mặt hàng khỏi nền tảng đối tác.
Bước 3: Kiểm tra trạng thái đồng bộ
- Sau khi xóa mặt hàng trên nền tảng đối tác, thay đổi sẽ tự động đồng bộ với Meta Business trong vòng 24 giờ.
- Bạn có thể kiểm tra trạng thái đồng bộ trong Công cụ quản lý thương mại > Danh mục > Nguồn dữ liệu.
Lưu ý: Nếu bạn muốn xóa tất cả mặt hàng được thêm bởi một pixel nhất định, bạn có thể ngắt kết nối pixel đó khỏi danh mục trong Meta Business.
Xóa mặt hàng được thêm bởi Meta Pixel trong Meta Business
Meta Pixel có thể tự động thêm mặt hàng từ trang web của bạn vào danh mục sản phẩm trong Meta Business. Tuy nhiên, có thể có trường hợp bạn muốn xóa những mặt hàng này khỏi danh mục.
Meta Pixel là gì? Meta Pixel, còn được gọi là Facebook Pixel, là một đoạn mã mà bạn có thể thêm vào trang web của mình để theo dõi và phân tích hiệu suất của các chiến dịch quảng cáo. Nó giúp bạn hiểu những hành động mà khách truy cập thực hiện trên trang web của bạn, chẳng hạn như mua hàng, đăng ký nhận bản tin, hoặc xem các trang cụ thể. Bằng cách thu thập dữ liệu này, Meta Pixel cho phép bạn đo lường hiệu quả của quảng cáo, tối ưu hóa chúng để đạt được kết quả tốt hơn, tạo ra khán giả đích cho các chiến dịch tương lai và tiếp cận lại người dùng đã tương tác với trang web của bạn. Meta Pixel cung cấp thông tin về cách người dùng tương tác với trang web của bạn sau khi nhấp vào quảng cáo, giúp bạn đưa ra quyết định thông minh để cải thiện chiến lược quảng cáo của mình. Đây là một công cụ quan trọng cho các doanh nghiệp muốn nâng cao nỗ lực tiếp thị trực tuyến và tối đa hóa lợi nhuận từ đầu tư quảng cáo của mình.
Lưu ý:
- Việc xóa mặt hàng được thêm bởi Meta Pixel không thể thực hiện trực tiếp trong Meta Business.
- Bạn cần gỡ mặt hàng khỏi trang web của bạn để nó tự động bị xóa khỏi danh mục Meta Business sau 7 ngày.
- Nếu bạn muốn xóa tất cả mặt hàng được thêm bởi một pixel nhất định, bạn có thể ngắt kết nối pixel đó khỏi danh mục trong Meta Business.
Hướng dẫn xóa mặt hàng được thêm bởi Meta Pixel
Gỡ mặt hàng khỏi trang web:
- Truy cập trang web của bạn và đăng nhập vào trang quản trị.
- Xác định và xóa mặt hàng bạn muốn xóa khỏi danh mục Meta Business.
- Quá trình này có thể khác nhau tùy theo nền tảng thương mại điện tử bạn sử dụng. Tham khảo tài liệu hướng dẫn của nền tảng thương mại điện tử để biết chi tiết.
Chờ cho đến khi thay đổi đồng bộ:
- Sau khi gỡ mặt hàng khỏi trang web, thay đổi sẽ tự động đồng bộ với Meta Business trong vòng 7 ngày.
- Bạn có thể kiểm tra trạng thái đồng bộ trong Công cụ quản lý thương mại > Danh mục > Nguồn dữ liệu.
Ngắt kết nối pixel (tùy chọn):
- Nếu bạn muốn xóa tất cả mặt hàng được thêm bởi một pixel nhất định, bạn có thể ngắt kết nối pixel đó khỏi danh mục trong Meta Business.
- Để thực hiện việc này, hãy truy cập Công cụ quản lý thương mại > Nguồn dữ liệu và chọn pixel bạn muốn ngắt kết nối.
- Nhấp vào Ngắt kết nối và xác nhận thao tác.
Lưu ý:
- Việc ngắt kết nối pixel sẽ xóa tất cả mặt hàng được thêm bởi pixel đó khỏi danh mục của bạn.
- Sau khi ngắt kết nối, pixel sẽ không còn tự động thêm mặt hàng mới vào danh mục.
Kết luận
Cách xóa mặt hàng khỏi danh mục trong Meta Business là một quy trình quan trọng để quản lý danh sách sản phẩm và đảm bảo rằng chỉ những mặt hàng phù hợp và hiện đại nhất được hiển thị và quảng bá. Bằng cách sử dụng cùng phương pháp mà bạn đã sử dụng để thêm mặt hàng vào danh mục, bạn có thể dễ dàng xóa nó khỏi danh sách. Điều này đảm bảo rằng mặt hàng sẽ không xuất hiện trên bất kỳ kênh, cửa hàng hoặc quảng cáo nào khác liên quan đến Meta Business. Ngoài ra, bạn cũng có thể lưu trữ mặt hàng thay vì xóa hoàn toàn nó, để tận dụng dữ liệu và tối ưu hóa khả năng đề xuất sản phẩm trong tương lai. Việc xóa mặt hàng một cách chính xác và hiệu quả sẽ giúp bạn duy trì danh mục sản phẩm của mình trong Meta Business theo cách tốt nhất và nâng cao hiệu suất kinh doanh của bạn. Đừng quên truy cập vào Website và Fanpage của BADOAGENCY để biết thêm nhiều kiến thức về Facebook mỗi ngày nhé.