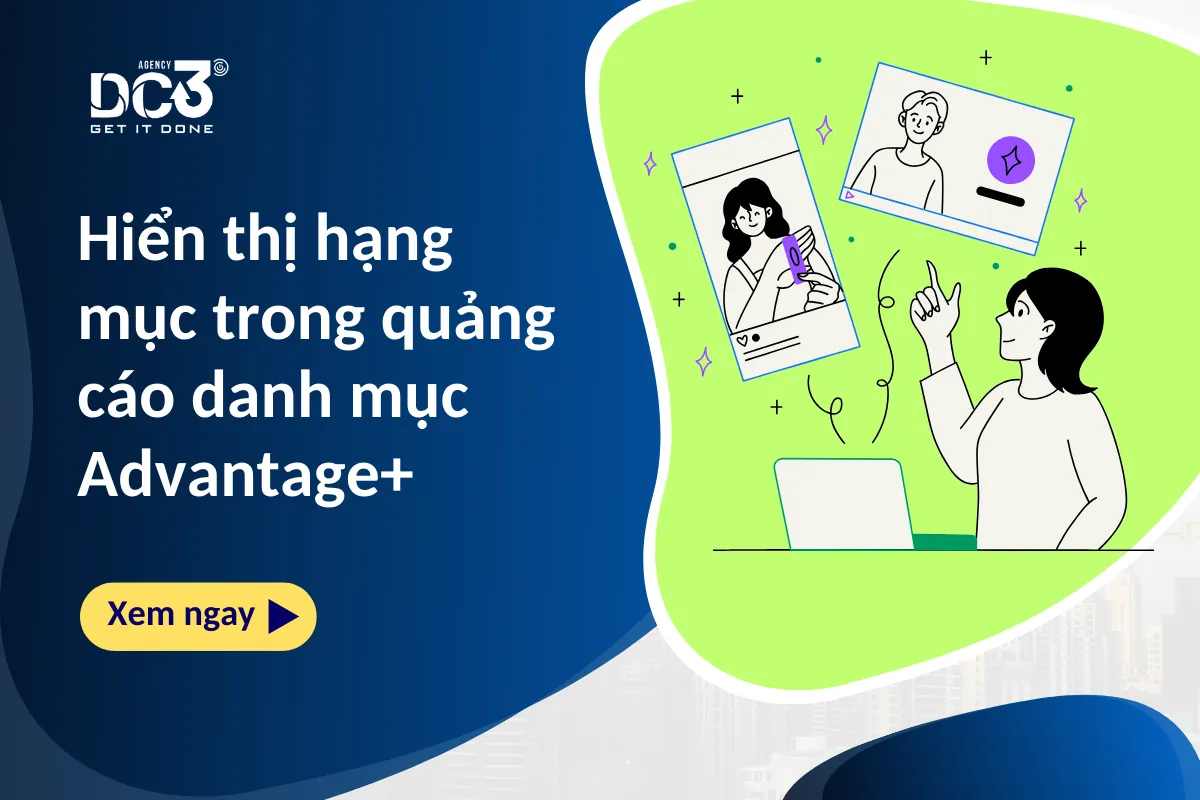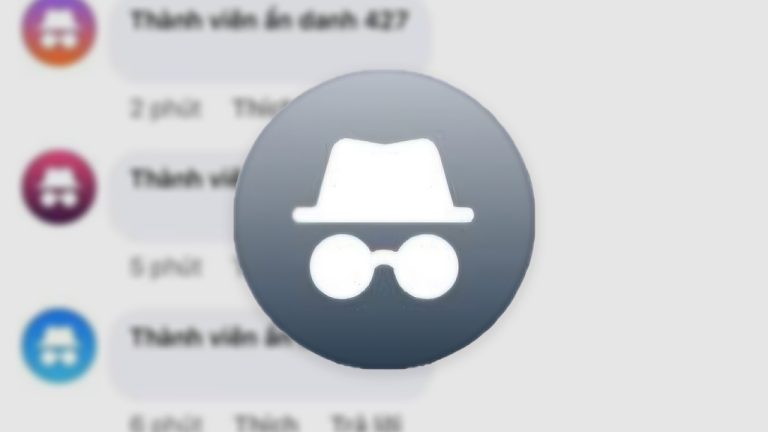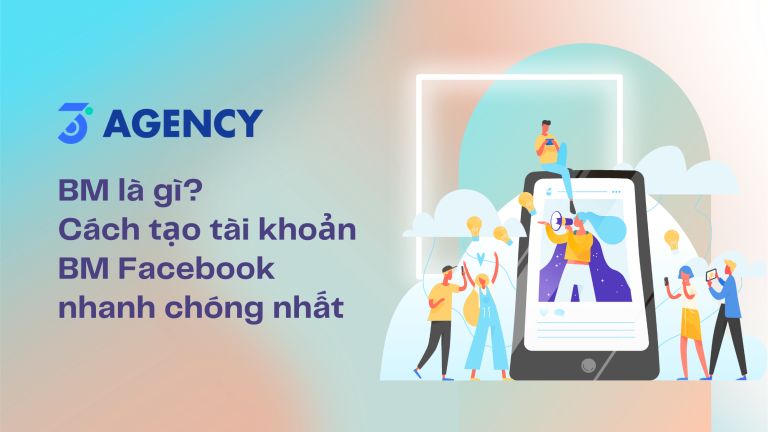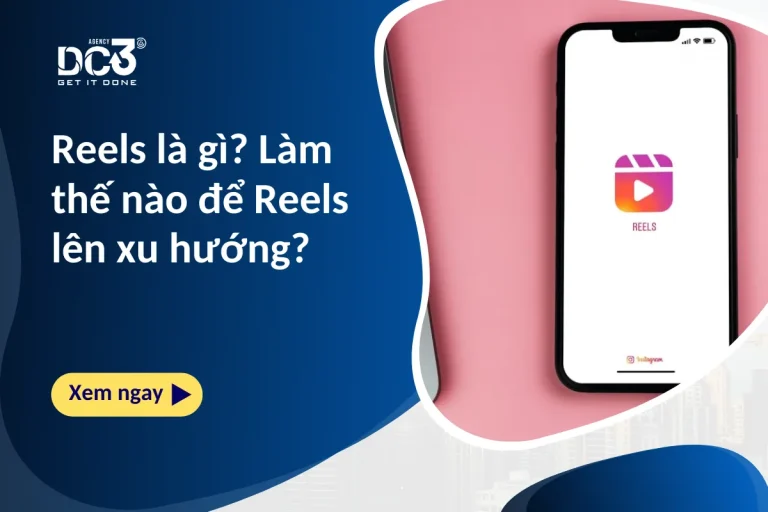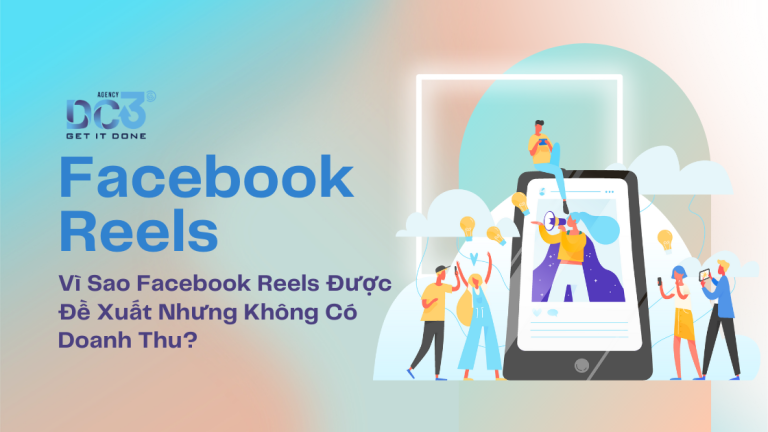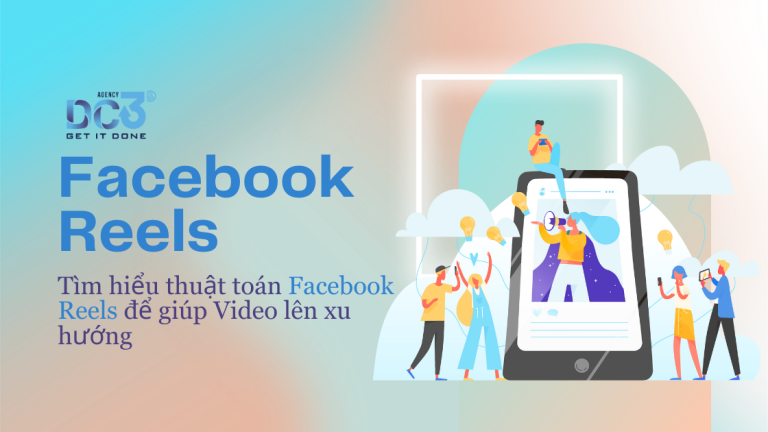Khi bạn xây dựng các hạng mục trong quảng cáo danh mục Advantage+ trên Meta (trước đây được biết đến như quảng cáo động), bạn có cơ hội hiển thị một loạt các sản phẩm khác nhau mà bạn bán trong một quảng cáo duy nhất. Thay vì chỉ đơn giản là liệt kê từng sản phẩm, bạn có thể tổ chức chúng thành các nhóm theo các hạng mục cụ thể (ví dụ: đồ bơi) hoặc theo thương hiệu (ví dụ: Facebook).
Khác biệt so với quảng cáo danh mục Advantage+ thông thường (mà chỉ hiển thị hình ảnh sản phẩm), ở đây bạn có thể lựa chọn hình ảnh và tiêu đề riêng cho mỗi hạng mục xuất hiện trong quảng cáo. Bằng cách sử dụng hình ảnh thể hiện phong cách sống hoặc hình ảnh theo chủ đề, quảng cáo sẽ trở nên hấp dẫn hơn khi xuất hiện trên các nền tảng khác nhau, như Instagram. Điều này tạo ra một cơ hội tuyệt vời để thu hút sự chú ý và tăng cơ hội tương tác với khách hàng tiềm năng.
Hạng mục trong Quảng cáo danh mục Advantage+ là gì?
Hạng mục trong Quảng cáo danh mục Advantage+ là một tính năng cho phép bạn nhóm các sản phẩm có liên quan trong cùng một đơn vị quảng cáo trên Meta (trước đây gọi là Facebook). Thay vì hiển thị từng sản phẩm riêng lẻ, bạn có thể phân loại sản phẩm theo các tiêu chí như:
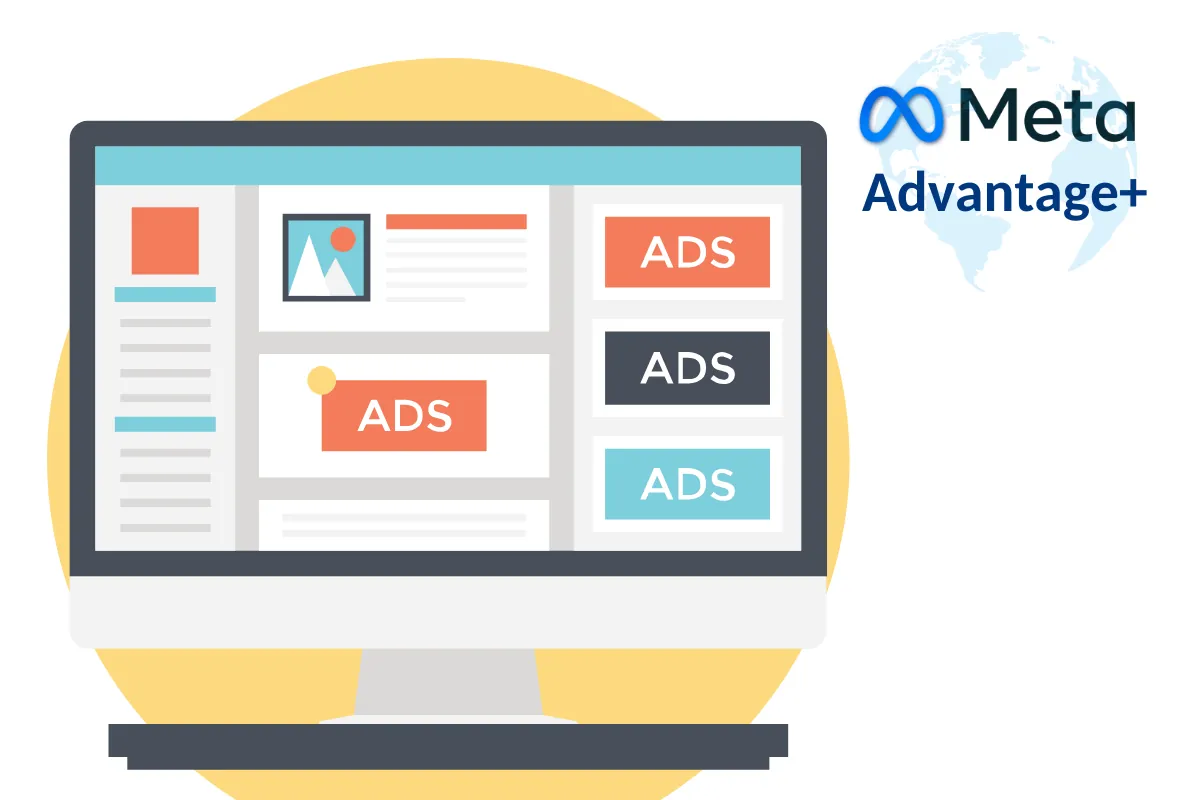
- Chủ đề: Đồ bơi, Quần áo tập luyện, Phụ kiện thể thao
- Thương hiệu: Adidas, Nike, Puma
- Loại sản phẩm: Áo thun, Quần short, Giày dép
- Mức giá: Dưới 1 triệu, 1 – 2 triệu, Trên 2 triệu
- Giới tính: Nam, Nữ, Trẻ em
Việc sử dụng hạng mục mang lại nhiều lợi ích cho chiến dịch quảng cáo của bạn:
- Tiết kiệm thời gian và công sức: Thay vì tạo nhiều quảng cáo riêng lẻ cho từng sản phẩm, bạn chỉ cần tạo một danh mục cho nhóm sản phẩm có liên quan, giúp đơn giản hóa quy trình quảng cáo.
- Hiệu quả tối ưu: Hệ thống tự động của Meta sẽ lựa chọn sản phẩm phù hợp nhất từ danh mục để hiển thị cho từng người dùng, dựa trên sở thích, hành vi và lịch sử mua sắm của họ.
- Tăng khả năng thu hút: Thay vì chỉ hiển thị hình ảnh sản phẩm, bạn có thể chọn hình ảnh và tiêu đề tùy chỉnh cho từng danh mục, giúp quảng cáo trở nên nổi bật và thu hút hơn trên các nền tảng Facebook, Instagram và Audience Network.
- Mở rộng phạm vi tiếp cận: Hình ảnh phong cách sống hoặc hình ảnh theo chủ đề được sử dụng cho từng danh mục sẽ giúp quảng cáo hòa nhập tự nhiên hơn vào các vị trí quảng cáo khác nhau, đặc biệt hiệu quả trên Instagram.
Ví dụ:
- Quảng cáo cho danh mục “Đồ bơi”: Hình ảnh có thể là một người mẫu đang mặc bikini trên bãi biển, tiêu đề có thể là “Tận hưởng mùa hè với bộ đồ bơi mới của chúng tôi!”.
- Quảng cáo cho danh mục “Adidas”: Hình ảnh có thể là logo Adidas, tiêu đề có thể là “Khám phá những mẫu giày dép và quần áo mới nhất của Adidas!”.
Lưu ý:
- Mỗi danh mục Advantage+ phải chứa tối thiểu 5 sản phẩm.
- Bạn có thể tạo tối đa 50 danh mục cho mỗi chiến dịch quảng cáo.
- Hình ảnh và tiêu đề cho mỗi danh mục phải tuân thủ các nguyên tắc quảng cáo của Meta.
Bắt đầu sử dụng hạng mục trong quảng cáo danh mục Advantage+
Với Quảng cáo danh mục Advantage+ trên Meta (trước đây gọi là Quảng cáo động), bạn có thể gộp các sản phẩm có liên quan thành danh mục để hiển thị trong cùng một đơn vị quảng cáo. Thay vì hiển thị từng sản phẩm riêng lẻ, bạn có thể phân loại sản phẩm theo các tiêu chí như chủ đề, thương hiệu, loại sản phẩm, mức giá, giới tính,…
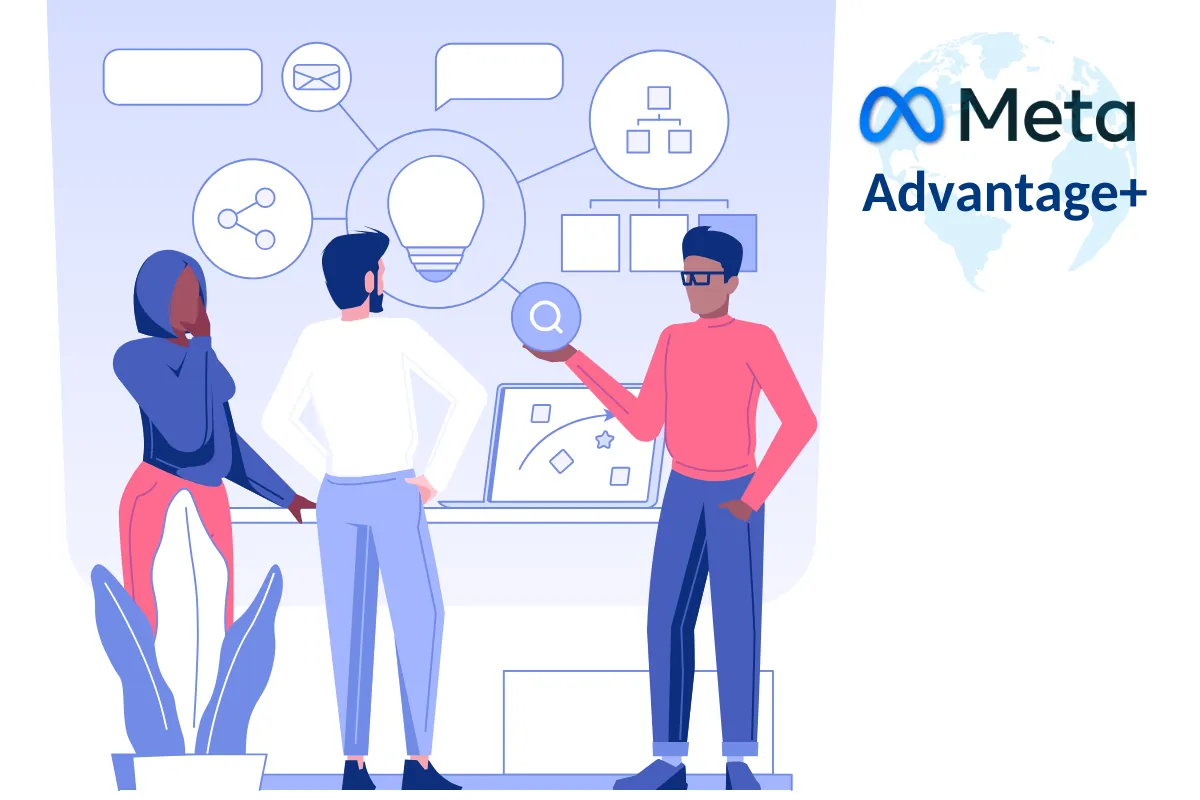
Lợi ích:
- Tiết kiệm thời gian và công sức: Tạo một danh mục thay vì nhiều quảng cáo riêng lẻ.
- Hiệu quả tối ưu: Hệ thống tự động lựa chọn sản phẩm phù hợp cho từng người dùng.
- Tăng khả năng thu hút: Hình ảnh và tiêu đề tùy chỉnh cho từng danh mục.
- Mở rộng phạm vi tiếp cận: Hình ảnh phong cách sống thu hút trên nhiều nền tảng.
Cách tạo danh mục:
- Tạo danh mục: Truy cập Trình quản lý quảng cáo Meta và tạo danh mục cho sản phẩm bạn muốn quảng cáo.
- Tải lên nguồn cấp dữ liệu: Cung cấp file chứa thông tin sản phẩm, bao gồm tên, giá, mô tả,…
- Thêm cột phân loại: Thêm các cột sau để phân loại sản phẩm:
google_product_category(hạng mục sản phẩm, ví dụ: “đồ bơi”)brand(thương hiệu, ví dụ: “Adidas”)product_type(loại sản phẩm, ví dụ: “áo thun”)
- Nhập giá trị cho mỗi cột: Nhập ít nhất 4 giá trị đặc trưng cho mỗi cột. Ví dụ:
product_typecó thể gồm “ghế”, “bàn”, “ghế sofa”, “giường”. - Thêm hạng mục: Thêm tối đa 4 hạng mục cho mỗi sản phẩm để Meta tối ưu hóa hiển thị.
Lưu ý:
- Danh mục phải có tối thiểu 5 sản phẩm.
- Mỗi chiến dịch có thể có tối đa 50 danh mục.
- Hình ảnh và tiêu đề tuân thủ nguyên tắc quảng cáo của Meta.
Tạo quảng cáo danh mục Advantage+ có hạng mục
Quảng cáo danh mục Advantage+ là một tính năng mạnh mẽ của Meta Ads giúp bạn dễ dàng tạo và tối ưu hóa các chiến dịch quảng cáo mua sắm trên Facebook, Instagram và Audience Network. Với tính năng này, bạn có thể tự động hiển thị các sản phẩm phù hợp nhất với đối tượng mục tiêu của mình, từ đó tăng hiệu quả quảng cáo và doanh số bán hàng.
Để tạo quảng cáo danh mục Advantage+ có hạng mục, hãy làm theo các bước sau:
Bước 1: Chuẩn bị
- Tài khoản Meta Ads: Bạn cần có tài khoản Meta Ads và đã thiết lập danh mục sản phẩm.
- Nguồn cấp dữ liệu sản phẩm: Danh mục sản phẩm của bạn cần được cập nhật đầy đủ thông tin chính xác về sản phẩm, bao gồm hình ảnh, mô tả, giá cả, v.v.
- Hình ảnh sản phẩm: Nên sử dụng hình ảnh sản phẩm chất lượng cao, có tỷ lệ khung hình vuông (1:1).
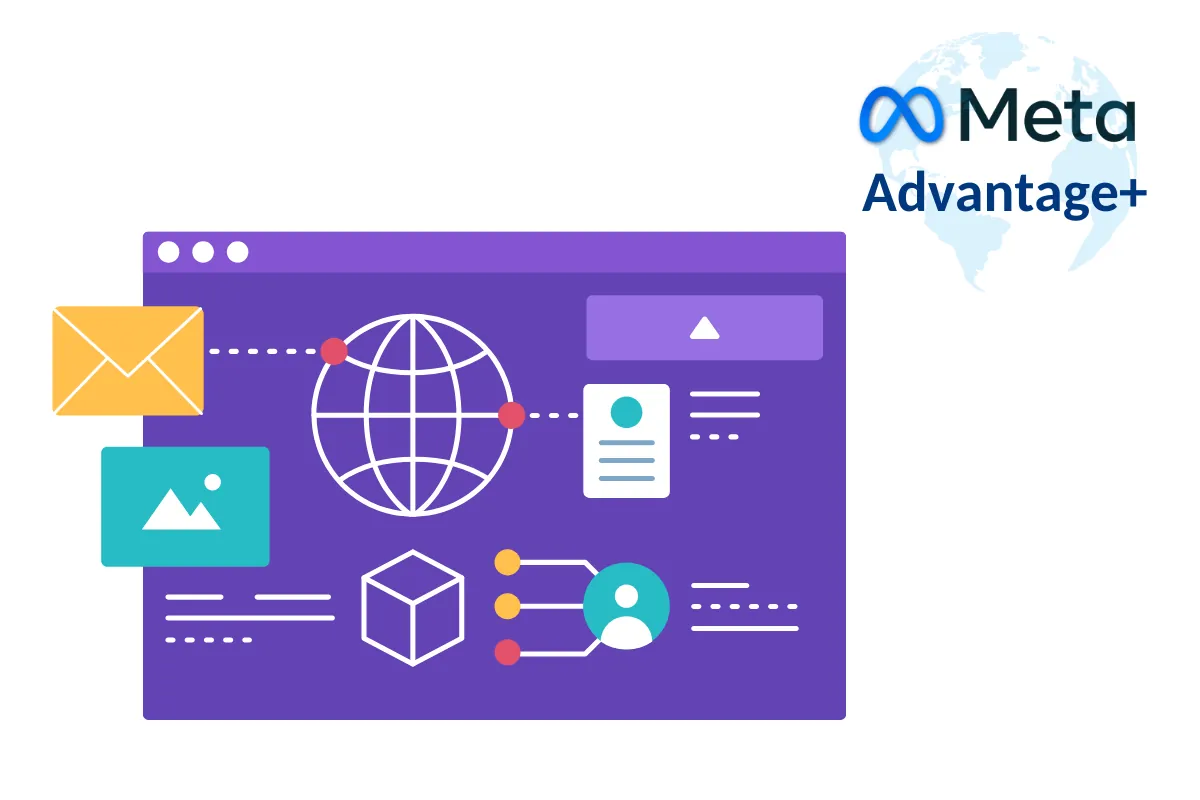
Bước 2: Tạo chiến dịch
- Đăng nhập vào Meta Ads Manager.
- Chọn “Tạo chiến dịch”.
- Chọn mục tiêu marketing: Lưu lượng truy cập, lượt tương tác, khách hàng tiềm năng hoặc doanh số.
- Nếu mục tiêu là doanh số, hãy chọn “Danh mục” cho quảng cáo.
- Nhập tên chiến dịch và ngân sách.
- Chọn lịch chạy cho chiến dịch.
Bước 3: Tạo nhóm quảng cáo
- Thiết lập đối tượng mục tiêu: Chọn các yếu tố như độ tuổi, giới tính, sở thích, v.v. để nhắm mục tiêu đến những người có khả năng quan tâm đến sản phẩm của bạn.
- Chọn vị trí quảng cáo: Chọn nơi bạn muốn quảng cáo xuất hiện, chẳng hạn như Facebook, Instagram hoặc Audience Network.
- Thiết lập ngân sách và lịch chạy cho nhóm quảng cáo.
- Nếu mục tiêu là doanh số, hãy chọn nhóm sản phẩm cho quảng cáo.
- Nếu mục tiêu là lưu lượng truy cập, lượt tương tác, khách hàng tiềm năng hoặc doanh số, hãy chọn Vị trí chuyển đổi “Trang web”.
Bước 4: Chọn trang và tài khoản
Chọn Trang Facebook và tài khoản Instagram (không bắt buộc) đại diện cho doanh nghiệp bạn đang quảng cáo.
Bước 5: Chọn nguồn nội dung
Chọn nguồn nội dung “Danh mục”.
Bước 6: Chọn định dạng quảng cáo
Chọn định dạng quảng cáo “Quay vòng”.
Bước 7: Cài đặt hạng mục
- Dưới “Tùy chọn danh mục”, chọn “Hạng mục sản phẩm”.
- Mở menu thả xuống và chọn loại hạng mục:
- Hạng mục: Hiển thị các mặt hàng phù hợp với một hạng mục cụ thể (ví dụ: lối sống).
- Thương hiệu: Hiển thị mặt hàng theo tên thương hiệu (ví dụ: Facebook).
- Loại sản phẩm: Hiển thị mặt hàng theo loại (ví dụ: giày).
- Lưu ý: Nếu bạn không thấy tên hạng mục trong menu thả xuống, hãy kiểm tra nguồn cấp dữ liệu và đảm bảo rằng tên cột đều chính xác.
- Chọn “Chỉnh sửa danh mục”.
- Nếu đây là lần đầu tiên bạn thiết lập hạng mục cho quảng cáo danh mục Advantage+, chọn “Bắt đầu”.
- Bạn có thể chỉnh sửa các lựa chọn sau:
- Trang đích (bắt buộc): Nhập URL đích đến dẫn tới trang web mà mọi người truy cập khi họ tương tác với thẻ hạng mục trong quảng cáo.
- Tiêu đề (bắt buộc): Nhập tiêu đề cho thẻ hạng mục trong quảng cáo. Nên sử dụng tiêu đề ngắn gọn, giàu tính mô tả và tránh dùng ký tự đặc biệt.
- URL hình ảnh (không bắt buộc): Nhập liên kết dẫn đến hình ảnh đại diện cho hạng mục đó.
- (Không bắt buộc) Nếu số hạng mục lớn (ví dụ: 100), chọn “Xuất” để tải tất cả các hạng mục xuống dưới dạng file CSV. Sau đó, bạn có thể cập nhật hạng mục trong file CSV rồi chọn “Nhập” để tải file lên quảng cáo.
- Chọn “Lưu” để hoàn tất chỉnh sửa hạng mục.
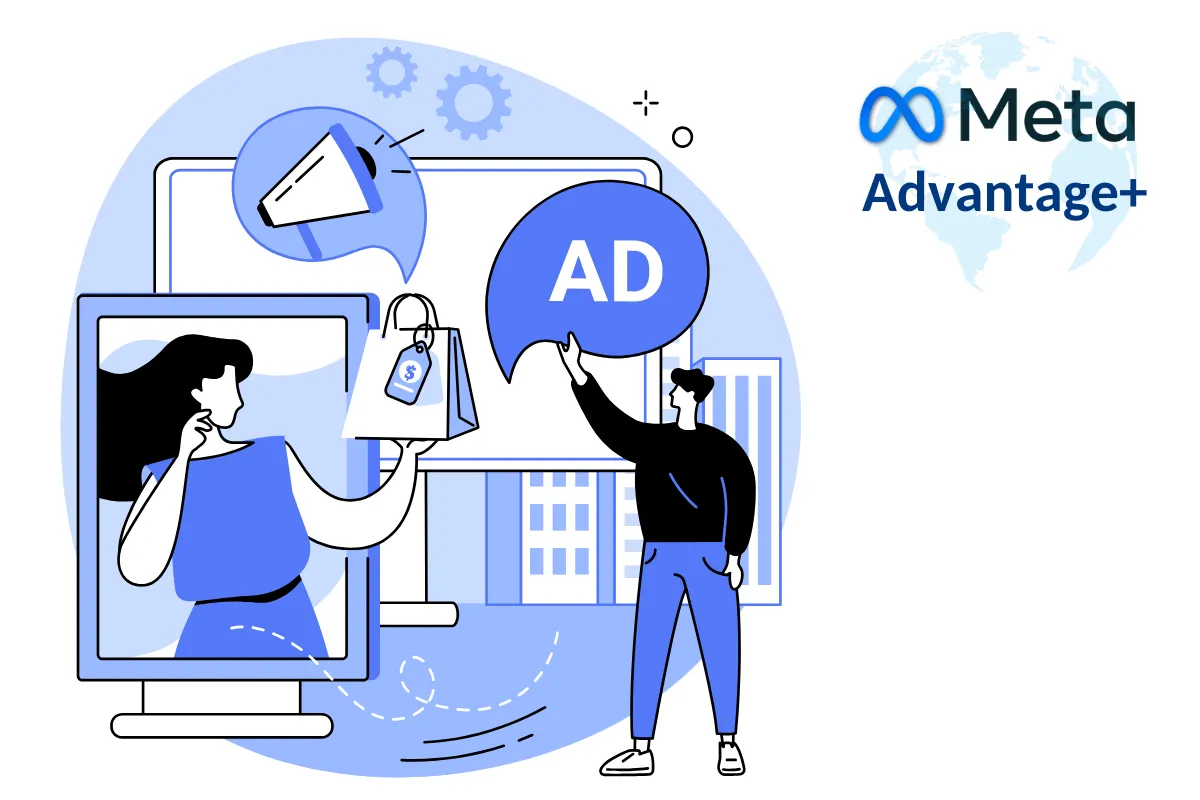
Bước 8: Hoàn tất
- Hoàn tất quy trình tạo quảng cáo (chẳng hạn như thêm nút kêu gọi hành động).
- Đăng quảng cáo.
Lưu ý:
- Bạn có thể theo dõi hiệu quả của quảng cáo bằng cách sử dụng các công cụ phân tích của Meta Ads.
- Nên A/B test các phiên bản khác nhau của quảng cáo để xem phiên bản nào hiệu quả nhất.
- Cập nhật danh mục sản phẩm thường xuyên để đảm bảo rằng quảng cáo của bạn luôn hiển thị các sản phẩm mới nhất và chính xác nhất.
Khắc phục sự cố khi sử dụng hạng mục trong quảng cáo danh mục Advantage+
Bạn đang gặp sự cố với hạng mục trong quảng cáo danh mục Advantage+ của mình? Dưới đây là một số vấn đề thường gặp và cách khắc phục:
Quảng cáo không hiển thị hạng mục nào
- Nguyên nhân: Bạn không có đủ mặt hàng cho ít nhất 4 hạng mục hoặc thương hiệu.
- Cách khắc phục: Cung cấp ít nhất 4 mặt hàng cho mỗi hạng mục hoặc thương hiệu bạn muốn hiển thị trong quảng cáo.
Không thể chọn hạng mục khi tạo quảng cáo
- Nguyên nhân: Bạn chưa thêm URL đích đến hoặc tiêu đề cho một hoặc nhiều hạng mục.
- Cách khắc phục:
- Thêm liên kết đến trang web lưu trữ danh sách sản phẩm của bạn cho mỗi hạng mục bạn muốn hiển thị trong quảng cáo.
- Viết phần mô tả ngắn gọn và súc tích cho mỗi hạng mục, nêu bật những mặt hàng bạn bán.
Kết luận
Quảng cáo danh mục Advantage+ với hạng mục là một công cụ mạnh mẽ giúp bạn dễ dàng tạo và tối ưu hóa các chiến dịch quảng cáo mua sắm trên Facebook, Instagram và Audience Network. Với sự chuẩn bị và tối ưu hóa kỹ lưỡng, quảng cáo danh mục Advantage+ với hạng mục có thể giúp bạn đạt được mục tiêu marketing và thúc đẩy doanh nghiệp của bạn phát triển. Đừng quên truy cập vào Website và Fanpage của BADOAGENCY để biết thêm nhiều kiến thức về Facebook mỗi ngày nhé.