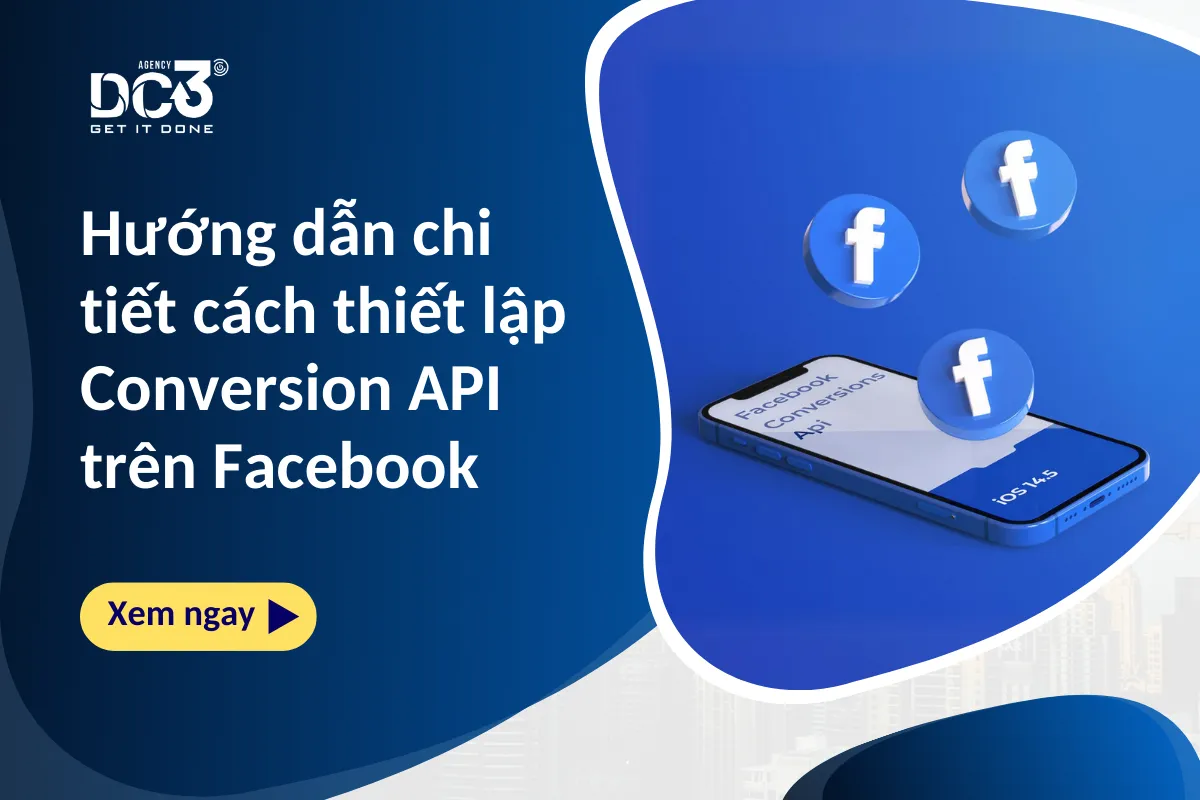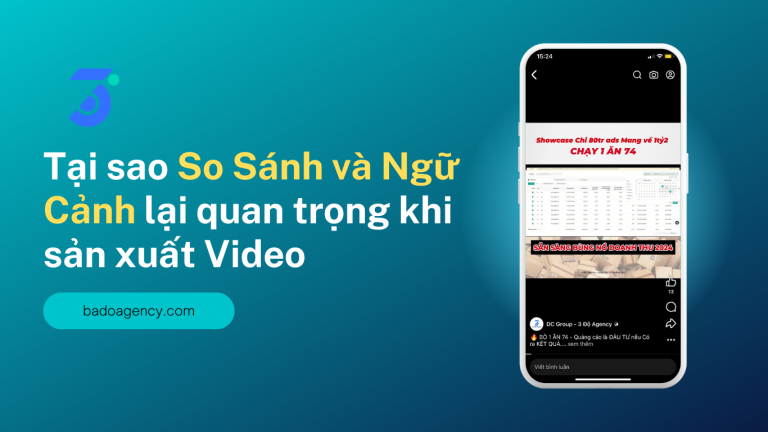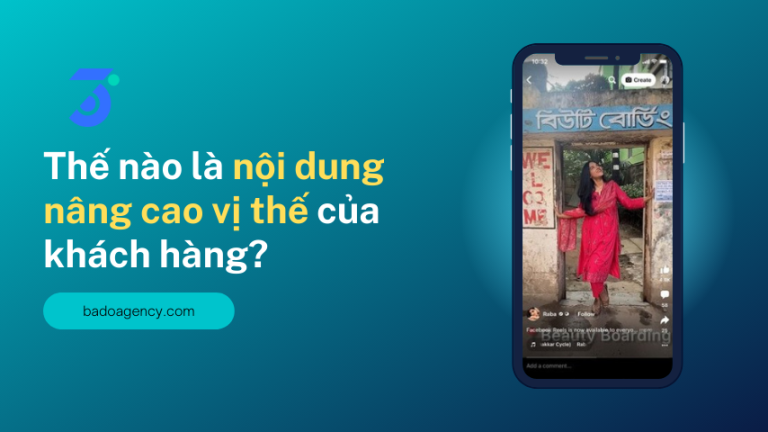Conversion API là gì? Conversion API là một công cụ của Facebook cho phép các doanh nghiệp gửi dữ liệu về hành vi của người dùng trực tiếp đến Facebook mà không cần thông qua trình duyệt web hoặc ứng dụng di động. Điều này giúp cung cấp thông tin chính xác hơn về các hoạt động của người dùng như mua hàng, đăng ký, hay các tương tác khác trên trang web hoặc ứng dụng của bạn. Qua việc sử dụng Conversion API, Facebook có thể hiểu rõ hơn về hành vi của người dùng và cung cấp các dữ liệu đáng tin cậy hơn cho các chiến dịch quảng cáo và các chiến lược marketing. Đặc biệt, khi sử dụng Conversion API, bạn có thể tránh được những vấn đề liên quan đến việc sử dụng cookie, giúp nâng cao hiệu suất của các chiến dịch quảng cáo của bạn.
Nếu bạn đang muốn quảng cáo trên Facebook, việc thiết lập Conversion API sớm là quan trọng. Bài viết này từ DC Ba Độ Agency sẽ hướng dẫn bạn cách thiết lập từ việc tạo tài khoản đến thu thập dữ liệu người dùng một cách đầy đủ.
Bước 1: Thiết lập Facebook Business Manager và Facebook pixel
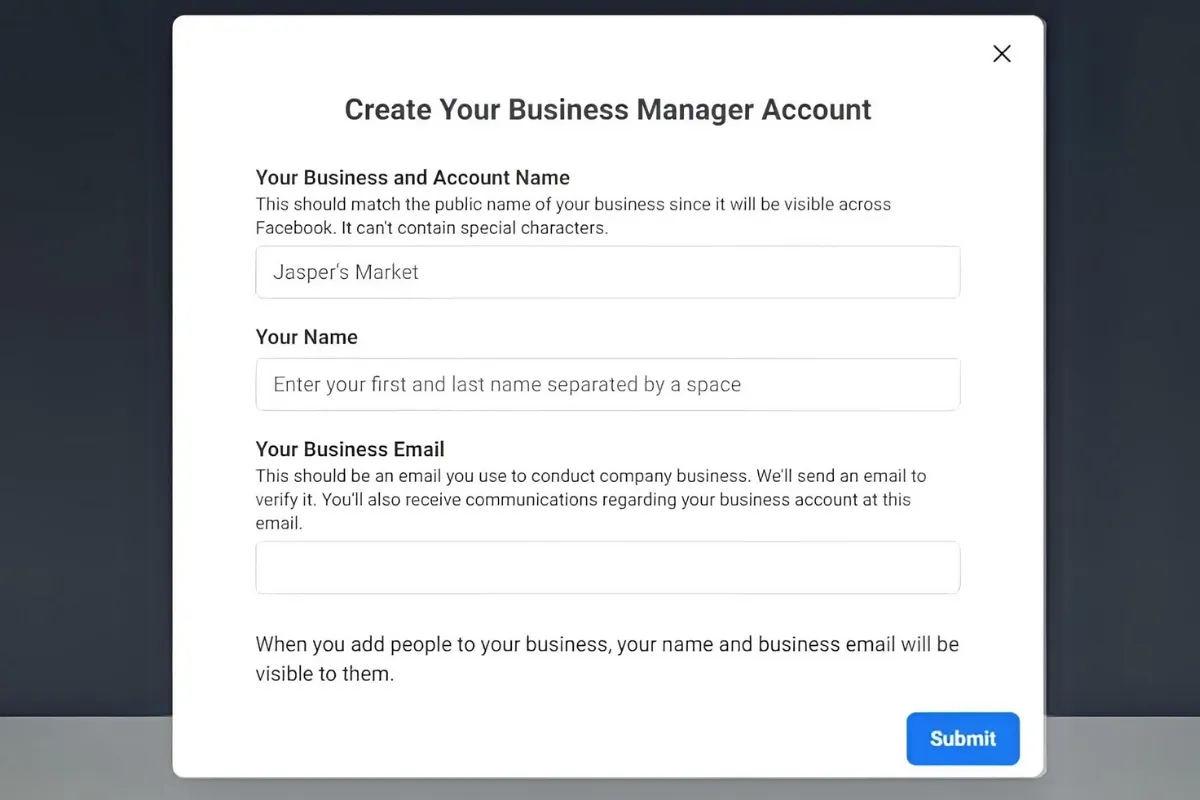
Để tận dụng Facebook Conversion API, bạn cần sử dụng Trình quản lý doanh nghiệp của Facebook cùng với Facebook Pixel. Sau khi bạn đã thiết lập cả hai, tiếp tục với Bước 2.
Quá trình thiết lập Trình quản lý doanh nghiệp của Facebook rất đơn giản. Dưới đây là các bước cụ thể:
- Truy cập business.facebook.com và nhấp vào “Create Account” ở góc trên cùng bên phải.
- Nhập thông tin cá nhân chi tiết của bạn và nhấp vào “Next”.
- Kiểm tra hộp thư đến của bạn và tìm email xác minh từ Facebook. Mở email và nhấp vào “Confirm Now” để xác nhận tài khoản của bạn. Sau đó, bạn sẽ được chuyển đến trang tổng quan của tài khoản.
- Bắt đầu một Trang Facebook bằng cách nhấp vào nút “Add Page” (bạn không cần hoàn thiện Trang ngay lúc này, bạn có thể tùy chỉnh sau).
- Quay lại trang tổng quan và nhấp vào “Add Accounts to Business Manager” trong Trình quản lý doanh nghiệp. Tại đây, bạn có thể tạo tài khoản mới, thêm tài khoản hiện có hoặc yêu cầu quyền truy cập vào tài khoản. Quá trình này sẽ liên kết tài khoản Trình quản lý doanh nghiệp của bạn với tài khoản quảng cáo trên Facebook.
Sau khi bạn đã hoàn thành các bước này, bạn sẽ có quyền truy cập vào pixel Facebook. Dưới đây là cách cài đặt nó trên trang web của bạn:
- Truy cập Business Manager Dashboard của bạn và nhấp vào Business Settings.
- Nhấp vào Data Sources, sau đó chọn Pixels và Add.
- Đặt tên cho pixel của bạn và nhấp vào Continue.
- Nhấp vào Set Up The Pixel Now.
- Chọn Use a Partner nếu bạn sử dụng máy chủ lưu trữ trang web như WordPress.
Từ đây, bạn có thể thiết lập các sự kiện chuyển đổi pixel bằng Open Event Setup Tool (tuy nhiên, trước tiên bạn cần phải thiết lập quảng cáo và trang doanh nghiệp trên Facebook).
Bước 2: Xác minh miền của bạn
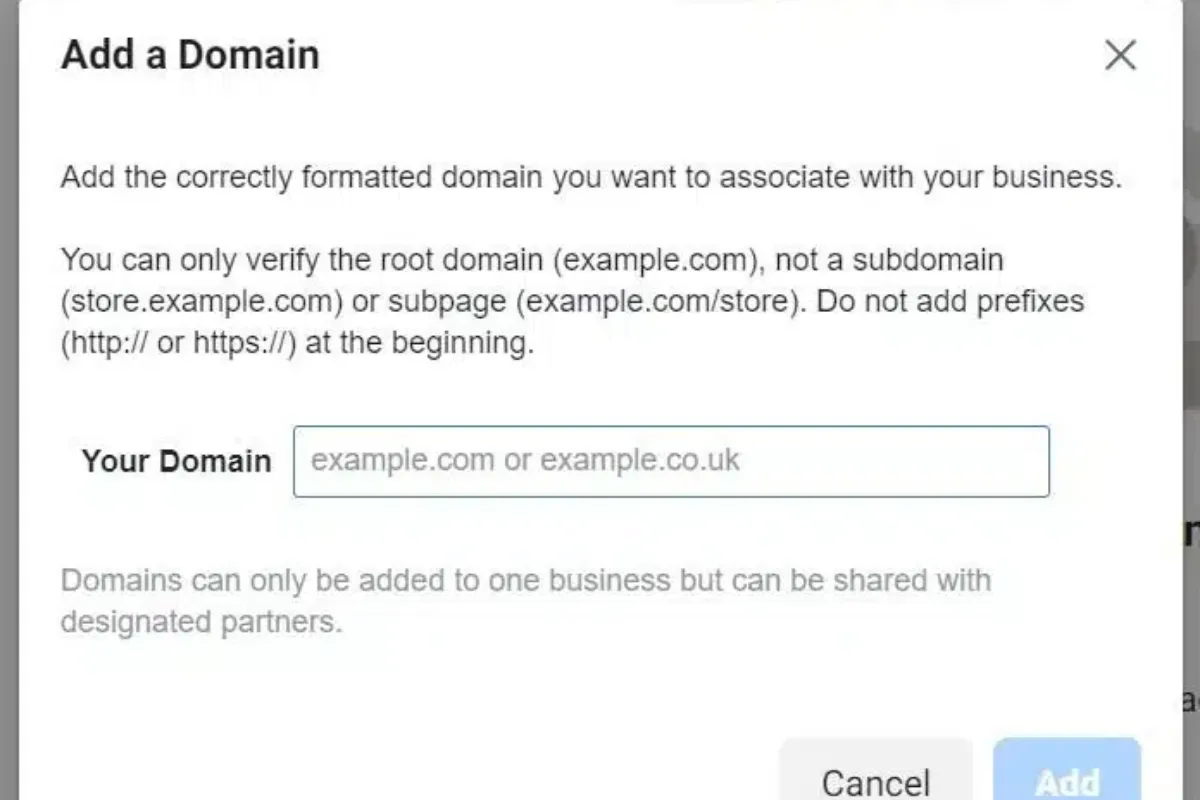
Trước khi sử dụng Facebook Conversion API, bạn cần xác minh miền của mình với Facebook. Việc này giúp Facebook giảm thiểu spam bằng cách đảm bảo rằng các nhà quảng cáo chỉ định hướng người dùng đến các trang web hợp pháp.
Để xác minh miền của bạn, truy cập vào Facebook Business Manager và mở Business Settings. Sau đó, nhấp vào Brand Safety và Domains. Trang này sẽ hiển thị cho bạn các miền đã xác minh hoặc thông báo “Chưa có bất kỳ miền nào được xác minh”.
Tại đây, nhấp vào Add để mở màn hình “Thêm miền”. Nhập tên miền của bạn và nhấp vào Add Domain để tiếp tục.
Tiếp theo, bạn sẽ cần chọn một phương thức xác minh. Có ba tùy chọn: xác minh DNS, xác minh tải lên tệp HTML, và xác minh thẻ meta.
Xác minh DNS
- Đăng nhập vào miền của bạn và tìm DNS Records.
- Sao chép bản ghi TXT mà Facebook cung cấp trong phần “Xác minh miền của bạn”. Tiến hành theo hướng dẫn từ nhà cung cấp dịch vụ lưu trữ web của bạn để thêm bản ghi này vào trang web của bạn.
- Quay lại Trình quản lý doanh nghiệp của Facebook và nhấp vào Verify Domain.
Xác minh bằng tải lên tệp HTML
- Tải xuống tệp xác minh HTML mà Facebook cung cấp trong phần “Xác minh miền của bạn”.
- Đăng nhập vào miền của bạn và tìm thư mục gốc của trang web.
- Tải lên tệp HTML theo hướng dẫn được cung cấp.
- Quay lại Trình quản lý doanh nghiệp của Facebook và nhấp vào Verify Domain.
Xác minh thẻ meta
- Sao chép thẻ meta mà Facebook cung cấp trong phần “Xác minh miền của bạn”.
- Đăng nhập vào miền của bạn và tìm mã nguồn. Tìm phần <head>… và dán thẻ meta vào trong đó.
- Nhấp vào Publish.
- Quay lại Trình quản lý doanh nghiệp của Facebook và nhấp vào Verify your Domain.
- Lưu ý: Có thể mất đến 72 giờ để Facebook xác minh miền của bạn.
Bước 3: Thiết lập Conversion API trên Facebook
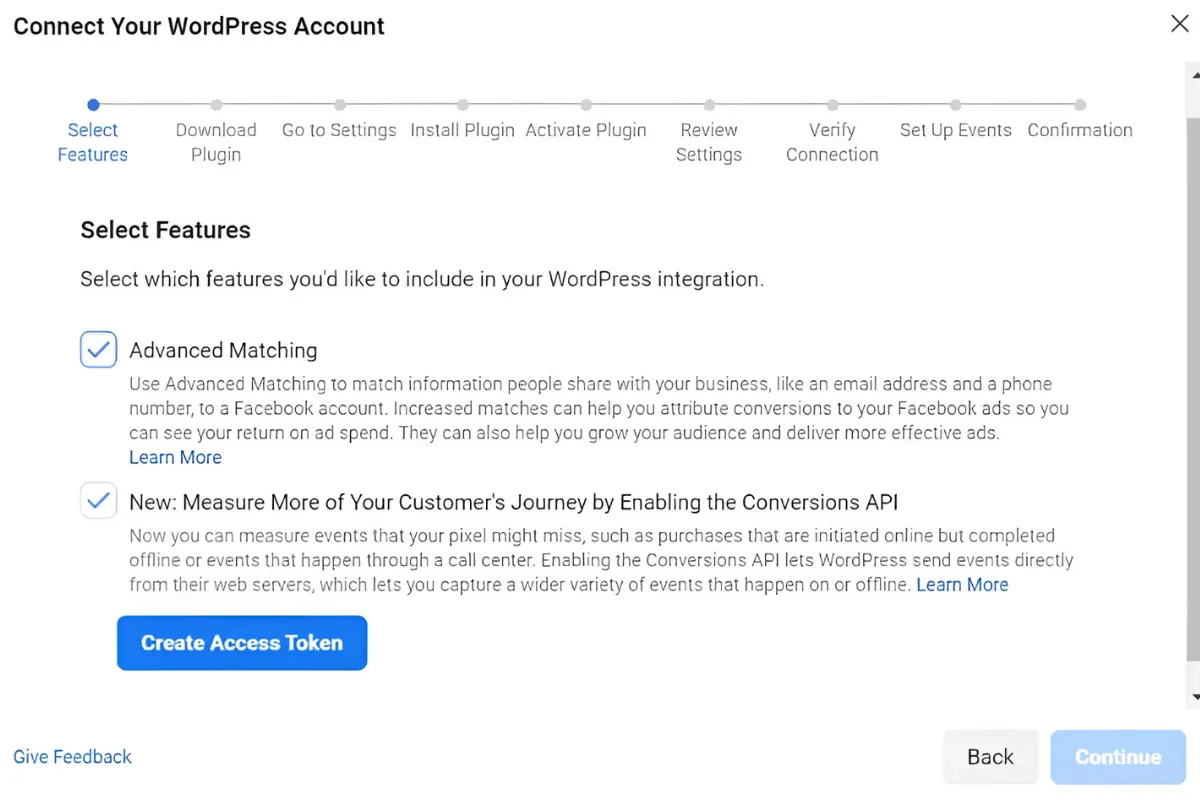
Tiếp theo, bạn đã sẵn sàng thiết lập Facebook Conversion API. Trong giai đoạn này, bạn cần kết nối trang web của mình với Facebook.
Để thực hiện điều này, truy cập vào Trình quản lý Sự kiện của Facebook và nhấp vào Settings. Cuộn xuống cho đến khi bạn tìm thấy Conversion API và nhấp vào Choose a Partner. Sau đó, chọn đối tác của bạn và nhấp vào Next.
Tiếp theo, chọn cả hai hộp:
- Đối sánh nâng cao (Advanced matching)
- Mới: Đo lường nhiều hơn Hành trình của khách hàng của bạn bằng cách bật API chuyển đổi (New: Measure More of Your Customer’s Journey by Enabling the Conversion API)
Nhấp vào Create Access Token. Lưu mã thông báo của bạn để sử dụng sau và nhấp vào Continue.
Tiếp theo, bạn cần tải xuống plugin của Facebook và nhấp vào Continue.
Trong phần backend của trang web, chọn Plugins. Sau đó, tải lên và cài đặt plugin của Facebook. Đảm bảo kích hoạt nó.
Cả hai tùy chọn Use Advanced Matching on Pixel và Use Server-Side API đều cần được kích hoạt.
Tiếp theo, dán mã thông báo truy cập bạn đã sao chép trước đó vào thanh ID Pixel và nhấp vào Save.
Chờ trong vài phút, Facebook sẽ thông báo cho bạn biết liệu bạn đã cấu hình Facebook Conversion API chính xác hay không.
Lưu ý: Nếu bạn gặp sự cố khi cấu hình API chuyển đổi, hãy đảm bảo bạn cập nhật plugin của Facebook. Nếu plugin đã lỗi thời, nó sẽ không cấu hình chính xác.
Bước 4: Thiết lập events
Sau khi bạn đã kết nối trang web của mình với Facebook, bạn cần thiết lập các sự kiện. Nếu bạn là một nhà quảng cáo Facebook có kinh nghiệm, có thể bạn đã thiết lập các sự kiện của mình (chuyển sang Bước 5 nếu đúng như vậy).
Đầu tiên, bạn cần truy cập màn hình Connect your (Partner Integration) Account của Facebook. Bạn sẽ thấy phần Add Events Using Event Setup Tool. Ở đây, nhập URL của trang web của bạn và nhấp vào Continue.
LƯU Ý: Nếu bạn vô tình đóng màn hình này, hãy đi tới Trình quản lý sự kiện của Facebook, nhấp vào Settings, sau đó mở Open Event Setup Tool.
Sau đó, bạn sẽ thấy Công cụ thiết lập sự kiện. Từ trang này, bạn có thể thiết lập bất kỳ sự kiện nào mà bạn muốn. Hãy nhớ rằng bạn luôn có thể quay lại trang này, vì vậy nếu bạn đang thiết lập tài khoản của mình lần đầu tiên, bạn có thể muốn thiết lập một sự kiện và quay lại sau.
Khi bạn đã hoàn tất, hãy nhấp vào Finish để đóng tiện ích thiết lập.
Bước 5. Định cấu hình các sự kiện của bạn
Sau khi bạn đã thiết lập các sự kiện của mình, bạn sẽ cần phải cấu hình chúng. Để hoàn thành bước này, truy cập Facebook Events Manager và nhấp vào Overview. Sau đó, chọn Aggregated Event Measurement và Configure Web Events.
Chọn miền đã xác minh của bạn để mở các sự kiện. Trên màn hình này, Facebook sẽ hiển thị danh sách các sự kiện từ mức độ ưu tiên cao đến mức độ ưu tiên thấp. Màn hình này cũng cho phép bạn chỉnh sửa, xóa, sắp xếp lại thứ tự và tùy chỉnh các sự kiện theo nhu cầu của bạn.
Bước 6. Kiểm tra xem mọi thứ đang hoạt động
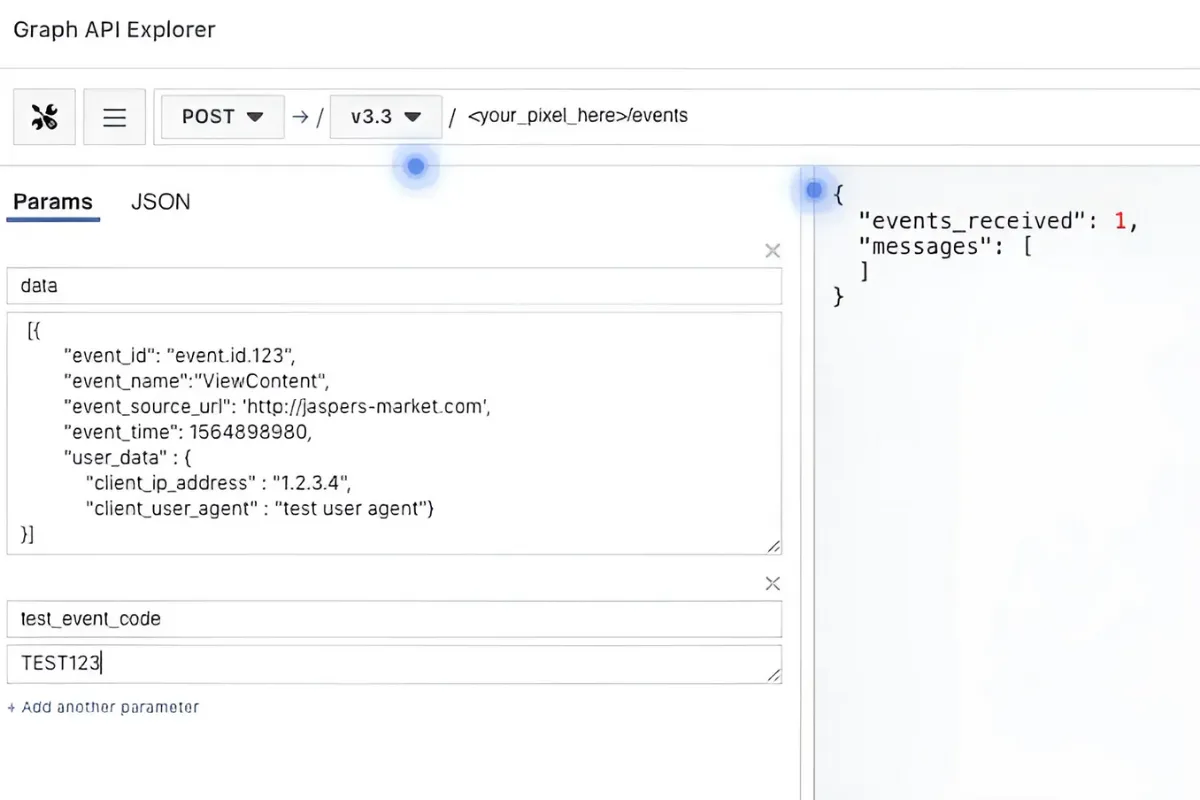
Bây giờ khi bạn đã thiết lập Conversion API và tạo một số sự kiện, việc đảm bảo mọi thứ hoạt động chính xác là rất quan trọng. Rất may, Facebook cung cấp một tiện ích giúp bạn kiểm tra các sự kiện của mình.
Để bắt đầu kiểm tra, hãy truy cập Trình quản lý sự kiện của Facebook và nhấp vào Data Sources. Sau đó, nhấp vào Test Events và Test Server Events. Tiếp theo, nhấp vào Graph API Explorer và tuân theo hướng dẫn để tạo thử nghiệm.
Sau đó, Facebook sẽ sử dụng tải trọng đó để kiểm tra xem Conversion API có hoạt động chính xác hay không. Quá trình kiểm tra này thường mất khoảng 30 giây.
Bước 7. Chạy quảng cáo Conversion API đầu tiên của bạn
Chú ý: Trong quá trình này, có thể bạn tự hỏi liệu pixel và Conversion API có gửi dữ liệu trùng lặp cho bạn hay không. Rất may, câu trả lời là không. Facebook đã tích hợp sẵn một công cụ ngăn chặn các công cụ này báo cáo cùng một dữ liệu người dùng.
Kết luận
Trong thế giới hậu cập nhật iOS 14, Facebook Conversion API trở thành một yếu tố bắt buộc đối với các nhà quảng cáo. Với công cụ này, bạn có thể thu thập thông tin chi tiết và chính xác về cách quảng cáo của bạn trên Facebook thu hút khách hàng, đồng thời bảo vệ danh tính của họ.
Mặc dù việc thích nghi với một công cụ truyền thông xã hội mới có thể tốn thời gian, nhưng việc thiết lập và sử dụng Facebook Conversion API là đáng giá. Mặc dù nó không cung cấp hồ sơ Facebook của khách hàng, nhưng nó sẽ giúp bạn tối ưu hóa trang web của mình để cung cấp cho khách hàng những gì họ muốn và tăng doanh số bán hàng của bạn.