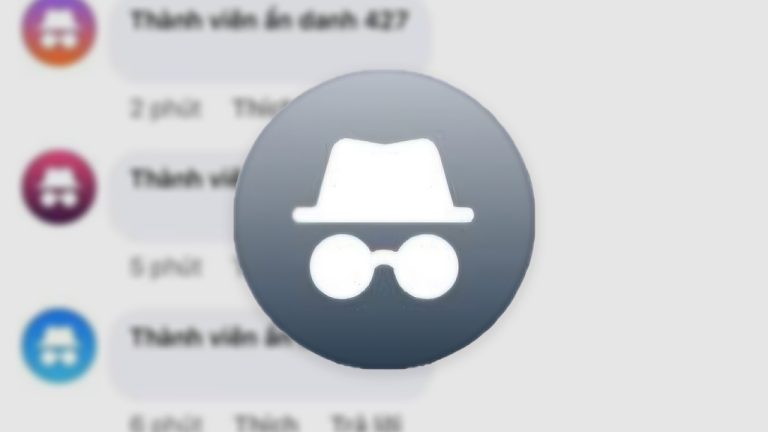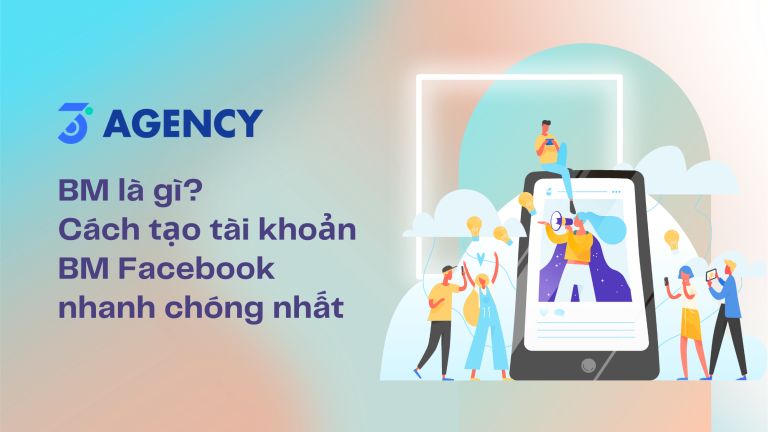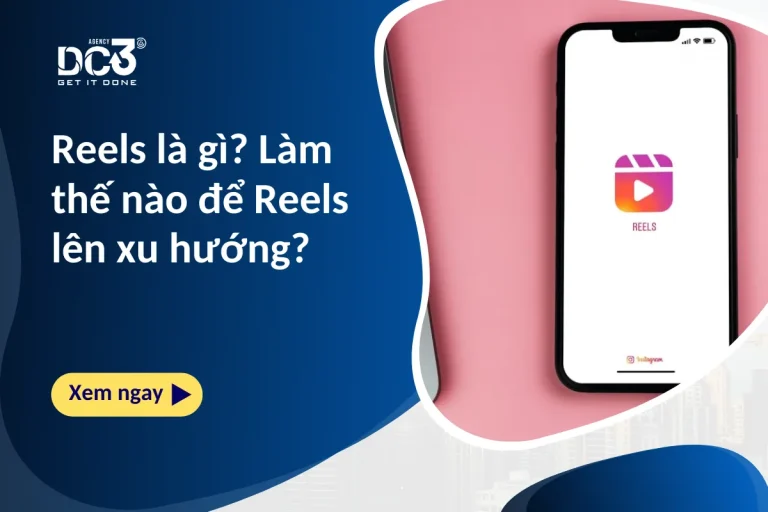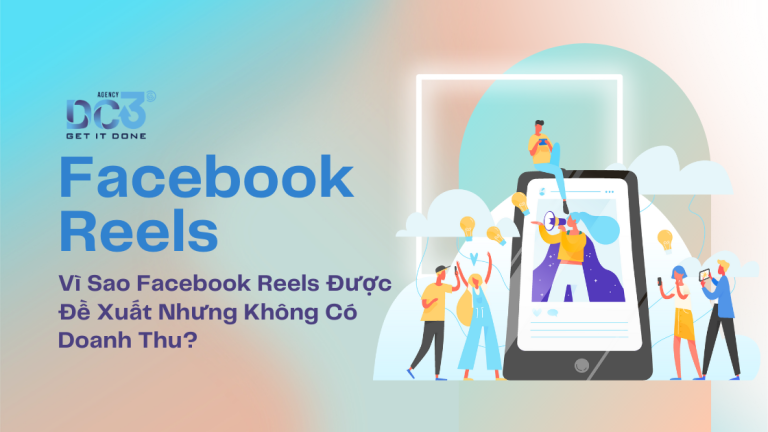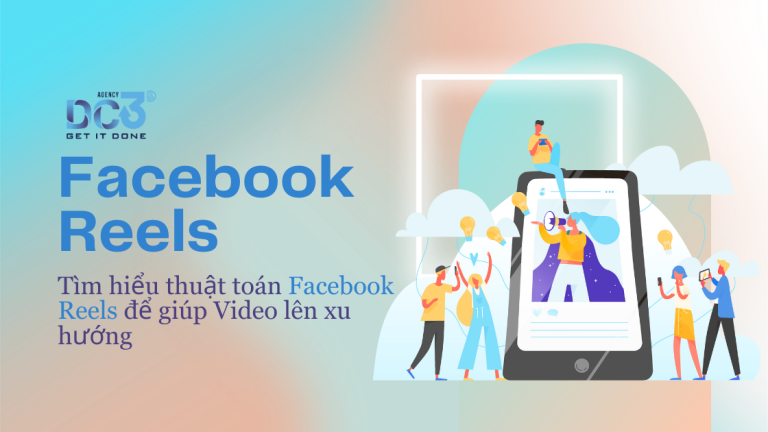Facebook Pixel là một công cụ quan trọng mà Facebook cung cấp cho các nhà quảng cáo để theo dõi và tối ưu hóa hiệu suất của trang web. Đoạn mã JavaScript này khi được chèn vào trang web của Nhà bán hàng, cho phép họ nắm bắt mọi hoạt động trên trang đó, từ lưu lượng truy cập đến hành vi của người dùng.
Nhờ vào Facebook Pixel, Nhà bán hàng có thể thu thập dữ liệu về các tương tác trên trang web, từ việc xem sản phẩm đến hoàn thành đơn hàng. Điều này giúp họ hiểu rõ hơn về cách mà khách hàng tương tác với trang web và từ đó tối ưu hóa chiến lược quảng cáo của mình.
Với khả năng theo dõi và đo lường chính xác, Facebook Pixel là công cụ không thể thiếu đối với mọi chiến dịch quảng cáo trên nền tảng Facebook. Nó cung cấp thông tin chi tiết và quan trọng để Nhà bán hàng có thể đưa ra các quyết định thông minh và hiệu quả hơn trong việc tiếp cận và tương tác với khách hàng tiềm năng. Cùng 3 Độ tìm hiểu cách thiết lập Facebook Pixel cho cửa hàng qua bài viết sau!
Lấy mã Facebook Pixel
Để lấy mã và thiết lập Facebook Pixel cho trang web của bạn, bạn có thể tuân thủ các bước sau:
- Bước 1: Truy cập vào trang https://business.facebook.com/ và sau đó chọn “Tất cả công cụ” từ menu.
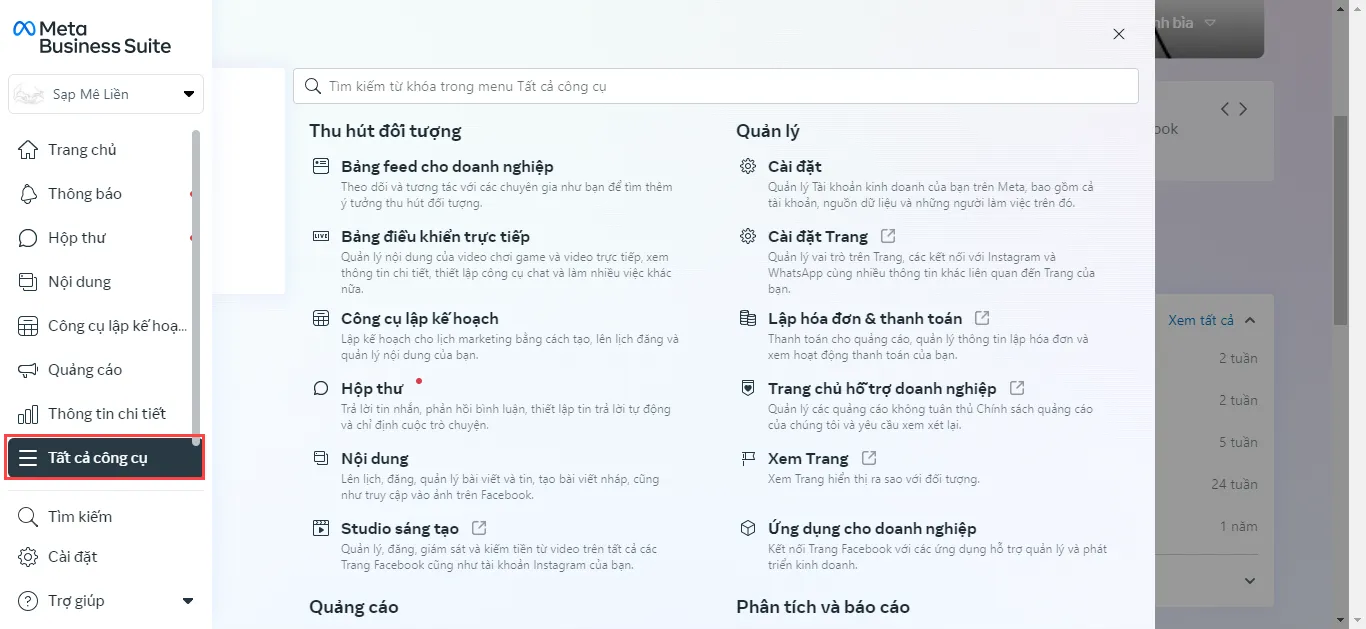
- Bước 2: Tại menu “Tất cả công cụ”, chọn “Trình quản lý sự kiện”.
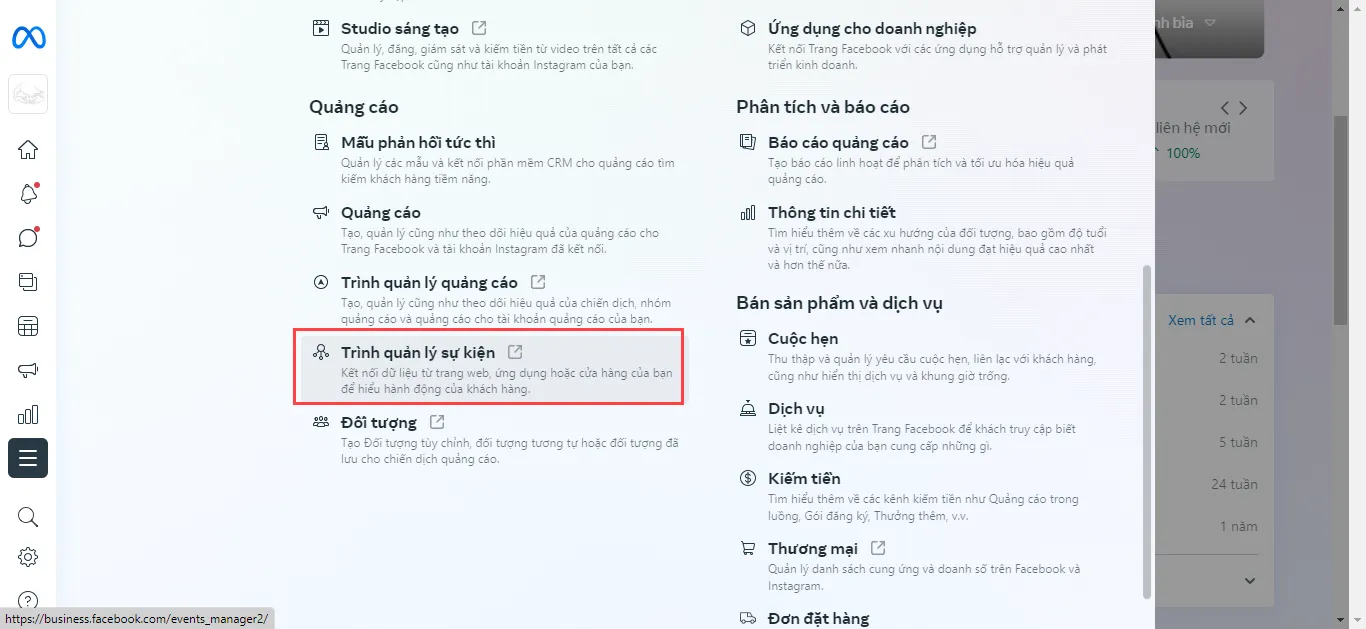
- Bước 3: Trong trình quản lý sự kiện, chọn “Nguồn dữ liệu” và sau đó chọn “Pixel”.
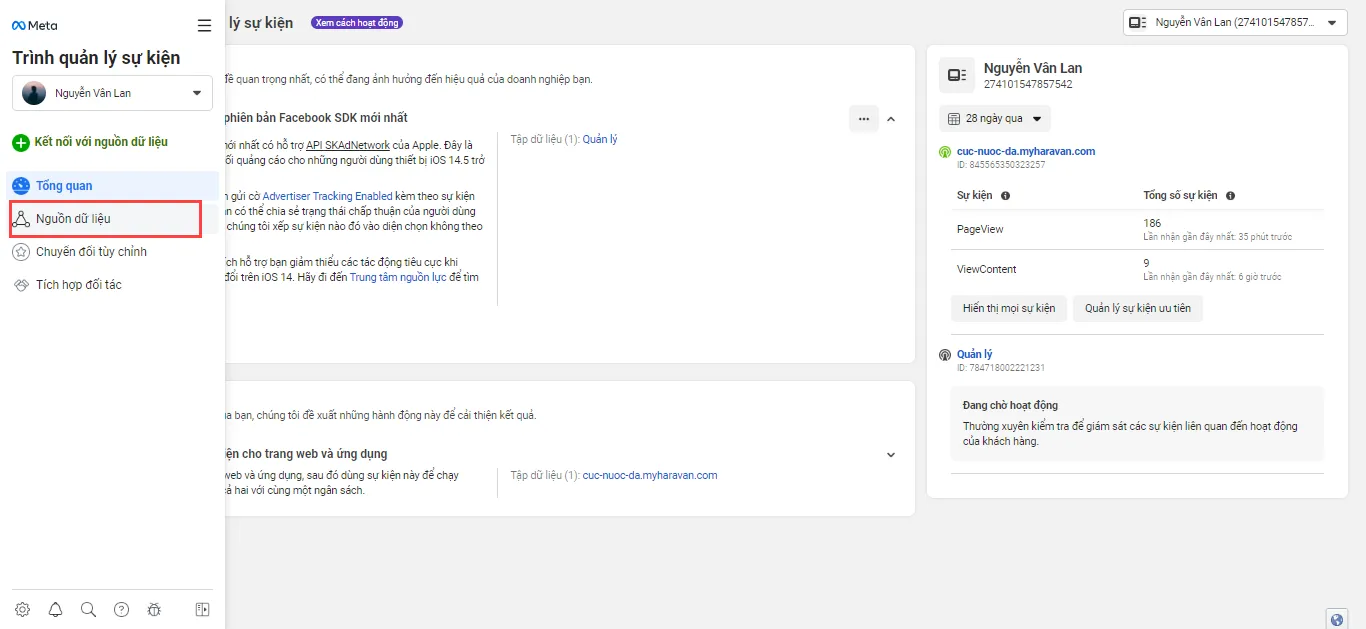
- Bước 4: Một cửa sổ pop-up sẽ hiện ra. Ở đây, chọn “Thêm” để kết nối với nguồn dữ liệu mới.
- Bước 5: Trong cửa sổ pop-up, chọn “Web” và đặt tên cho pixel của bạn. Sau đó, chọn “Tạo Pixel”.
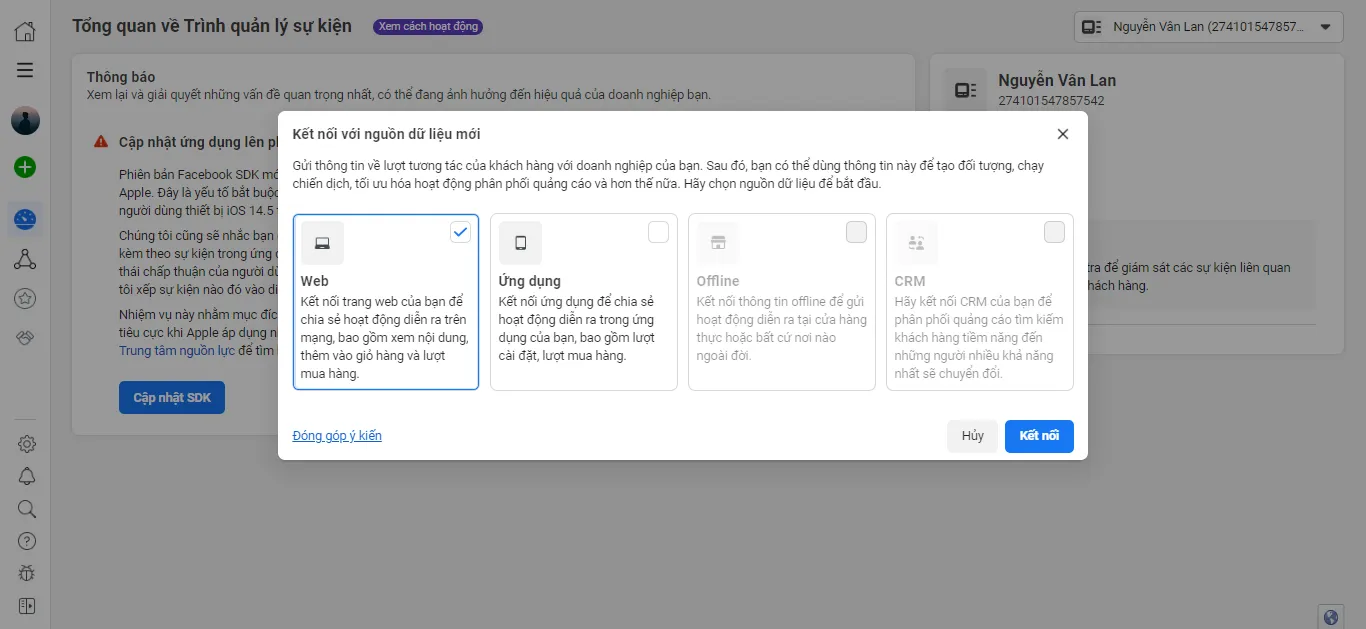
- Bước 6: Chọn cách kết nối pixel với trang web của bạn và sau đó chọn “Tiếp tục”.
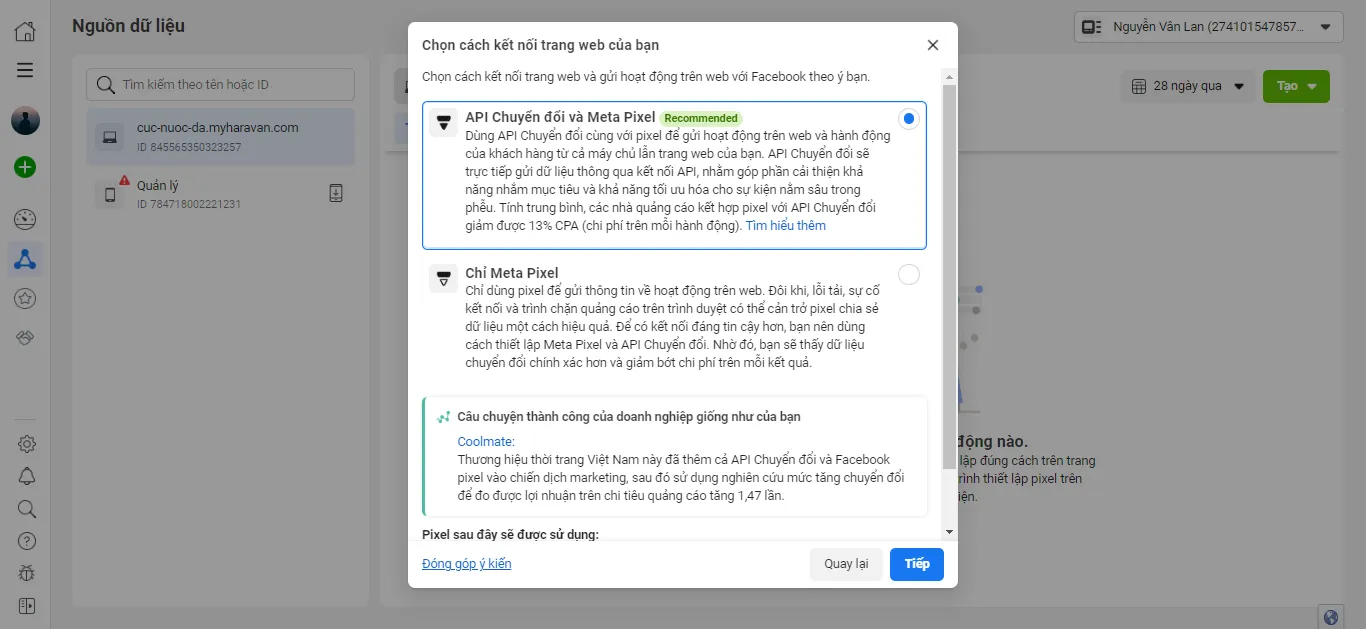
Sau khi hoàn thành các bước trên, bạn đã thiết lập Facebook Pixel cho trang web của mình. Bạn sẽ nhận được mã Pixel mà bạn có thể sao chép và dán vào trang web của mình để bắt đầu theo dõi và thu thập dữ liệu từ khách hàng của bạn.
Tích hợp Facebook Pixel vào website
Trước khi tích hợp Facebook Pixel vào website, Nhà bán hàng cần đảm bảo rằng không có bất kỳ ID pixel hoặc đoạn mã Facebook Pixel nào tồn tại trên trang web hiện tại. Nếu có, việc đầu tiên là xóa tất cả các đoạn mã này trước khi bắt đầu cài đặt Facebook Pixel mới.
Mỗi ID Facebook Pixel tương ứng với một đoạn mã riêng biệt được Facebook cung cấp. Do đó, chỉ cần cấu hình ID, website có thể nhận diện và sử dụng đoạn mã này.
Phương pháp này giúp Nhà bán hàng không cần phải có kiến thức về lập trình cơ bản hoặc phụ thuộc vào một lập trình viên chuyên nghiệp.
Tuy nhiên, điều kiện tiên quyết là website của Nhà bán hàng phải hỗ trợ tính năng này.
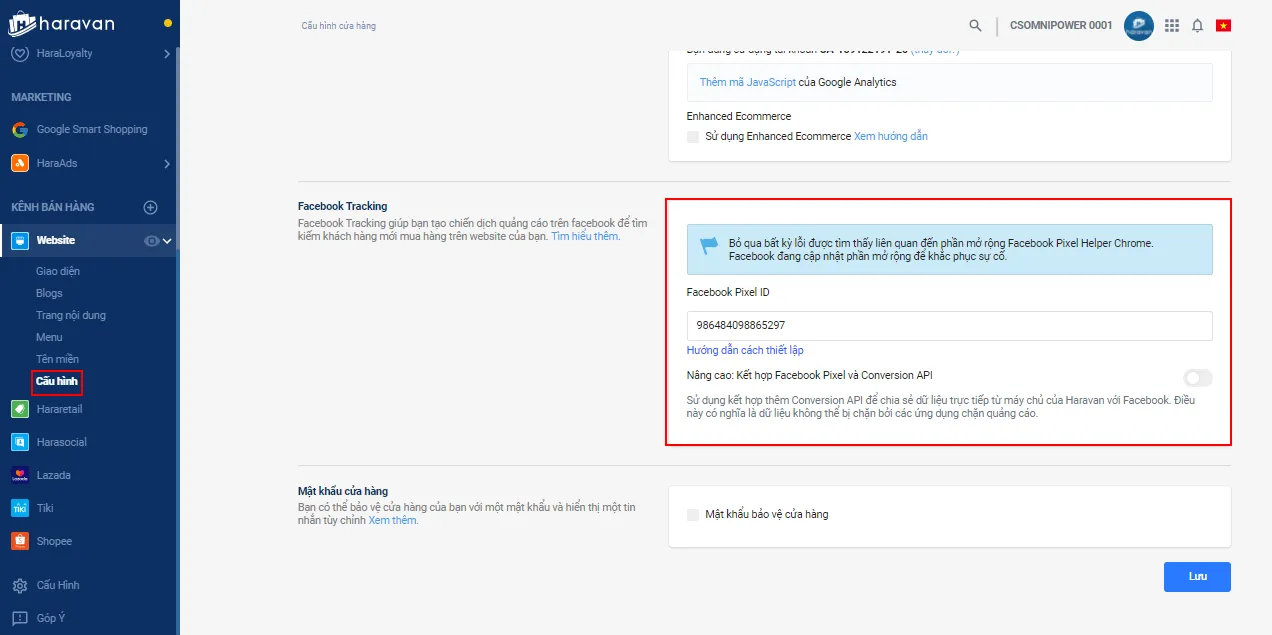
Quy trình thực hiện bao gồm:
- Đăng nhập vào Trang quản trị Haravan của Nhà bán hàng.
- Di chuyển đến phần Cấu hình trong mục Website.
- Tại phần Facebook Pixel, Nhà bán hàng dán ID pixel vào ô cung cấp.
- Cuối cùng, nhấn Lưu để hoàn tất quá trình cài đặt.
Xác nhận Facebook Pixel đang hoạt động
Để xác nhận rằng Facebook Pixel đang hoạt động và theo dõi dữ liệu dựa trên tương tác của khách hàng trên website của Nhà bán hàng, có một số bước cụ thể mà Nhà bán hàng có thể thực hiện:
- Truy cập vào Trình quản lý sự kiện trên Facebook bằng đường link sau: https://www.facebook.com/events_manager2/list/pixel/986484098865297/overview?act=896456567372170.
- Sau đó, click vào Facebook Pixel cụ thể mà Nhà bán hàng muốn kiểm tra.
- Tại đây, có thể truy cập vào mục Truy xuất dữ liệu pixel để xem các thông tin cụ thể và chi tiết về dữ liệu mà Pixel đã thu thập từ website của Nhà bán hàng.
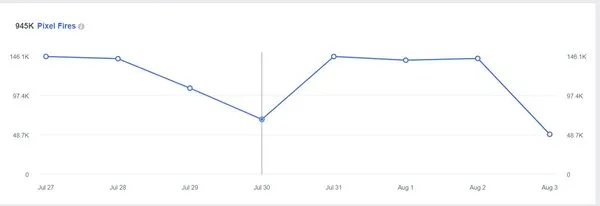
Cài đặt tiện ích Facebook Pixel Helper
Để cài đặt tiện ích Facebook Pixel Helper trên trình duyệt Chrome và tận dụng các tính năng tiện ích này, Nhà bán hàng có thể tuân thủ các bước sau:
- Chuẩn bị trình duyệt Chrome: Trước tiên, đảm bảo rằng bạn đã cài đặt trình duyệt Chrome trên máy tính của mình. Nếu chưa, bạn cần tải và cài đặt Chrome từ Chrome Web Store.
- Tìm kiếm tiện ích: Mở trình duyệt Chrome và truy cập vào Chrome Web Store. Tại thanh tìm kiếm, gõ “Facebook Pixel Helper” để tìm kiếm tiện ích.
- Thêm tiện ích vào Chrome: Khi kết quả tìm kiếm xuất hiện, nhấp vào tiện ích “Facebook Pixel Helper”. Sau đó, nhấp vào nút “+ Add to Chrome” để bắt đầu quá trình cài đặt.
- Xác nhận cài đặt: Một hộp thoại xác nhận sẽ xuất hiện. Nhấp vào nút “Add extension” để xác nhận và tiếp tục cài đặt tiện ích.
- Hoàn tất cài đặt: Sau khi hoàn thành quá trình cài đặt, bạn sẽ nhận được thông báo xác nhận rằng tiện ích đã được thêm vào Chrome thành công. Biểu tượng của Facebook Pixel Helper sẽ xuất hiện trong thanh công cụ của trình duyệt.
Với tiện ích này đã được cài đặt, Nhà bán hàng có thể sử dụng Facebook Pixel Helper để kiểm tra hoạt động của Facebook Pixel trên trang web của mình một cách dễ dàng và hiệu quả.
Tìm hiểu các sự kiện trong Facebook Pixel
Để hiểu rõ hơn về các sự kiện trong Facebook Pixel và cách chúng hoạt động, hãy xem xét các điểm sau:
- Sự kiện tiêu chuẩn và tracking hành vi: Các sự kiện tiêu chuẩn là các loại hành vi của khách hàng mà Facebook Pixel có thể theo dõi trên trang web của bạn. Mỗi sự kiện tiêu chuẩn tương ứng với một hành động cụ thể, như mua hàng, tìm kiếm, hoàn tất đăng ký, và nhiều hơn nữa. Những sự kiện này giúp bạn hiểu rõ hơn về cách khách hàng tương tác với trang web của bạn.
- Không thể tùy chỉnh các sự kiện tiêu chuẩn: Mỗi sự kiện tiêu chuẩn đã được Facebook xác định và cung cấp sẵn, và không thể thay đổi hoặc tùy chỉnh bởi Nhà bán hàng. Điều này đảm bảo rằng dữ liệu được thu thập theo các tiêu chuẩn chung, giúp dễ dàng so sánh và phân tích.
- Mã tiêu chuẩn tương ứng: Mỗi sự kiện tiêu chuẩn đi kèm với một mã tiêu chuẩn, giúp xác định một cách độc nhất vị trí của sự kiện đó trên trang web của bạn.
- Tự động lấy mã tiêu chuẩn: Thay vì phải gắn mã theo cách thủ công, các nền tảng như Haravan giờ đây có thể tự động chèn Facebook Pixel vào các trang sản phẩm, trang thankyou và trang checkout của bạn. Điều này giúp tiết kiệm thời gian và đảm bảo rằng các sự kiện tiêu chuẩn được theo dõi một cách chính xác.
- Các sự kiện tiêu chuẩn Facebook: Trong số các sự kiện tiêu chuẩn mà Facebook Pixel có thể theo dõi, có 9 sự kiện quan trọng bao gồm: Mua hàng, Tìm kiếm khách hàng tiềm năng, Hoàn tất đăng ký, Thêm thông tin thanh toán, Thêm vào giỏ hàng, Thêm vào danh sách yêu thích, Bắt đầu thanh toán, Tìm kiếm và Xem nội dung. Đây là các hành động quan trọng mà bạn có thể theo dõi để hiểu rõ hơn về hành vi của khách hàng trên trang web của mình.
Tại sao không thể thấy dữ liệu pixel?
Khi không thể thấy dữ liệu từ pixel Facebook, Nhà bán hàng cần xem xét một số nguyên nhân có thể gây ra tình trạng này:
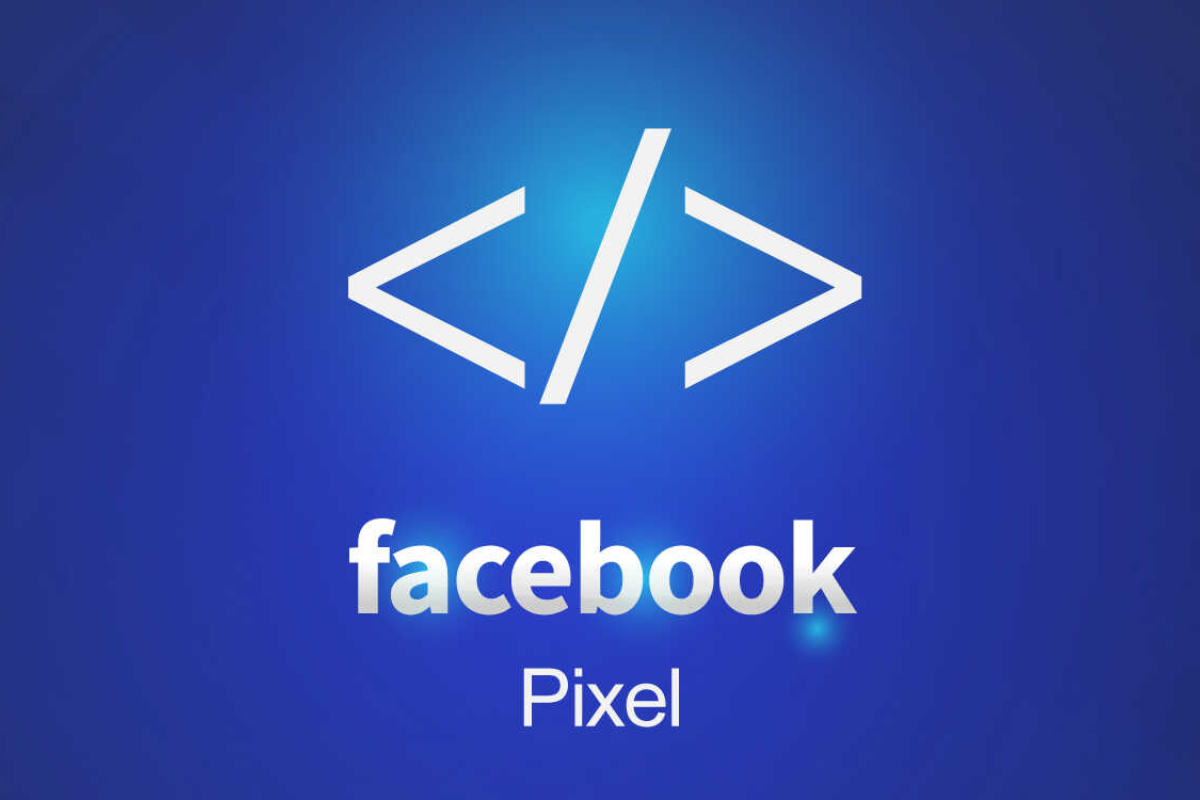
- Chưa có hoạt động nào: Một trong những nguyên nhân phổ biến là Facebook chưa nhận được bất kỳ dữ liệu nào từ pixel của bạn. Điều này có thể xảy ra nếu trang web của bạn chưa có hoạt động nào từ khách hàng.
- Chưa đủ thời gian kích hoạt Facebook Pixel: Nếu bạn vừa mới cài đặt Facebook Pixel, cần một khoảng thời gian để pixel có thể thu thập và truyền dữ liệu. Thường thì, cần vài giờ hoặc thậm chí vài ngày cho pixel để hoạt động đúng cách.
- Chưa có hoạt động gần đây: Sự kiện chuyển đổi thường được ghi lại trong quá khứ, nhưng nếu không có hoạt động gần đây, không có dữ liệu mới được gửi đến pixel. Để kiểm tra, Nhà bán hàng có thể thực hiện một số hành động trên trang web, chẳng hạn như xem sản phẩm, thêm vào giỏ hàng và tiến hành thanh toán. Nếu lượt truy cập của bạn xuất hiện, điều này chỉ ra rằng pixel đã bắt đầu hoạt động.
Vừa rồi, chúng ta đã tìm hiểu cách thiết lập Facebook Pixel cho cửa hàng của bạn một cách đơn giản và hiệu quả. Từ việc lấy mã Facebook Pixel, cài đặt tiện ích Facebook Pixel Helper, hiểu các sự kiện và xác nhận Pixel đang hoạt động, bạn đã có trong tay một công cụ quan trọng để theo dõi, đo lường và tối ưu hóa hiệu suất quảng cáo trên Facebook.
Việc sử dụng Facebook Pixel không chỉ giúp bạn hiểu rõ hơn về khách hàng của mình mà còn giúp tăng cơ hội chuyển đổi và tối ưu chiến lược tiếp thị của bạn. Bằng việc thu thập dữ liệu chính xác về hành vi của người dùng trên website, bạn có thể tạo ra các chiến dịch quảng cáo được tùy chỉnh hơn, đáp ứng chính xác nhu cầu của đối tượng mục tiêu.